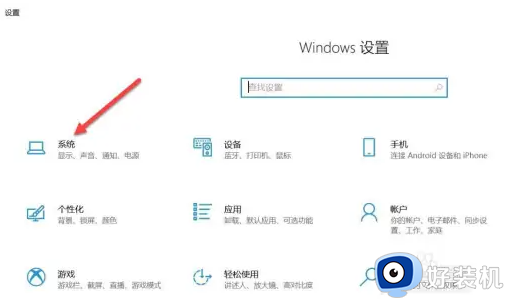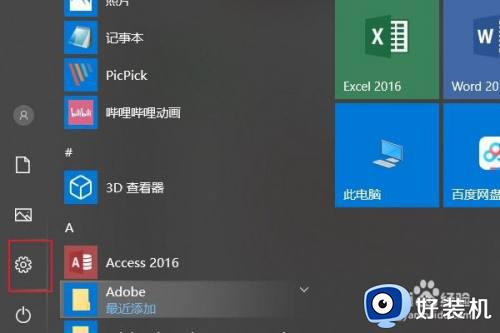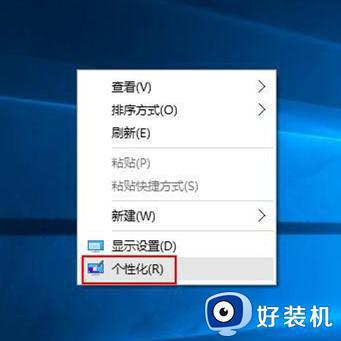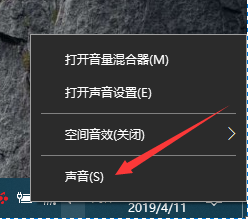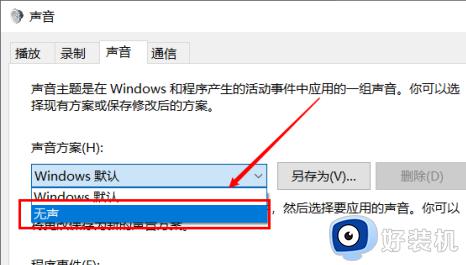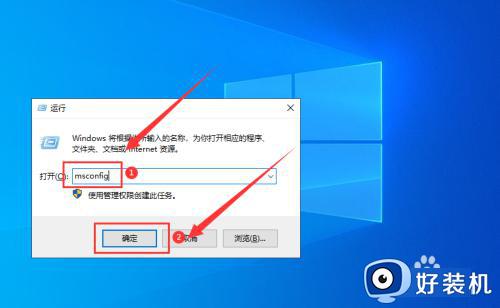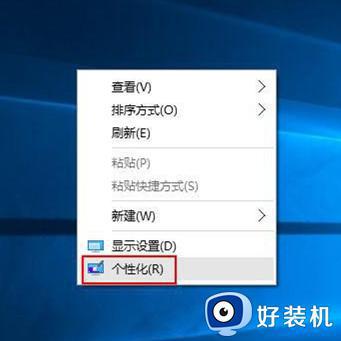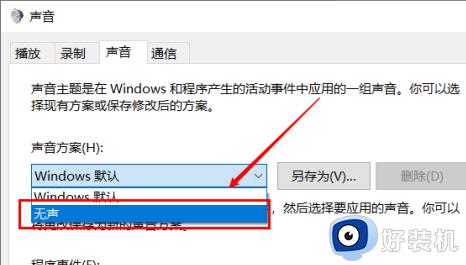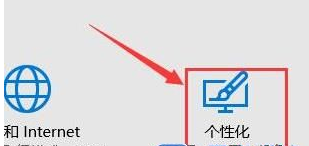win10噔噔噔提示音是什么情况 win10总是有咚咚提示音如何解决
时间:2023-06-14 10:34:05作者:huige
大家在使用win10系统的过程中,有没有遇到这样一个问题,就是隔一段时间电脑就会出现噔噔噔提示音,很多人不知道这是什么情况,不知道是不是电脑哪里有问题了,该怎么办呢,为了帮助到大家,今天好装机小编就给大家详细介绍一下win10总是有咚咚提示音的详细解决方法吧。
具体方法如下:
1、打开win10系统的电脑进入后,点击左下方的win图标。
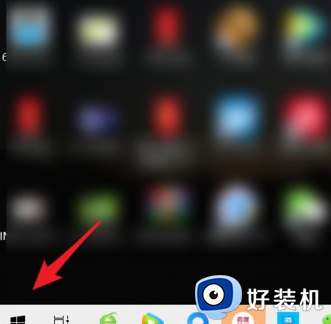
2、点击后,在上方的选项窗口内,点击设置的图标。
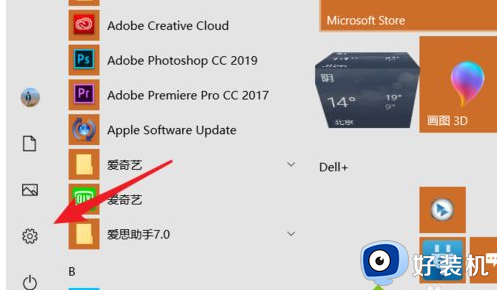
3、进入windows设置界面后,选择个性化的选项。
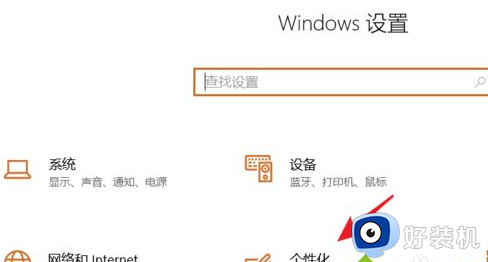
4、在个性化设置界面,点击左侧的主题。
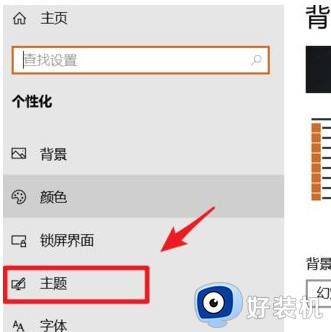
5、进入主题设置后,我们选择声音的选项。
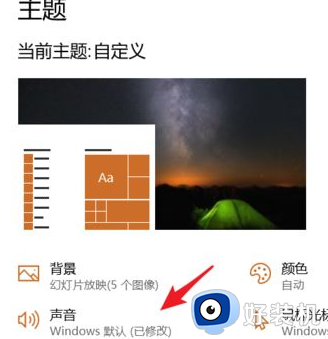
6、在声音设置界面,选择设备中断连接的选项,将声音设置为无,然后点击应用即可。
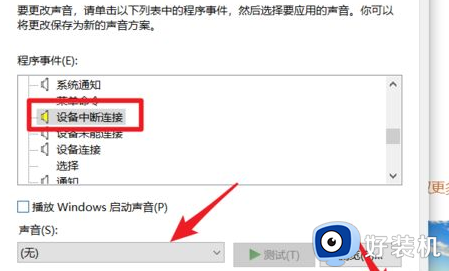
以上给大家介绍的就是win10噔噔噔提示音的详细解决方法,有遇到一样情况的小伙伴们可以尝试上述方法步骤来进行解决吧。