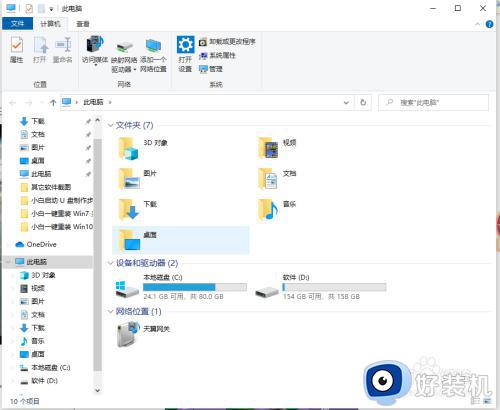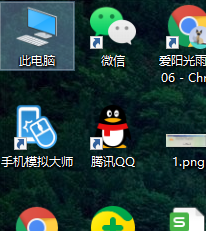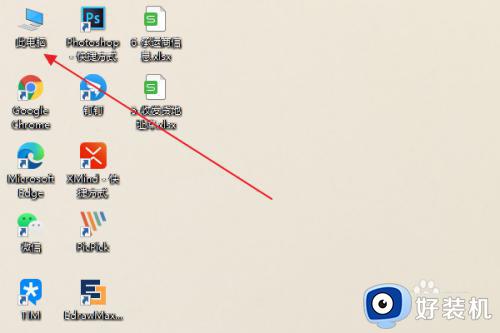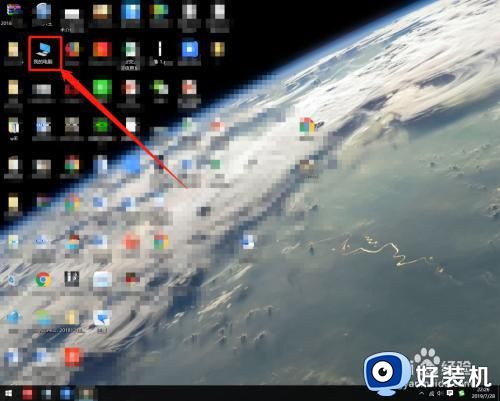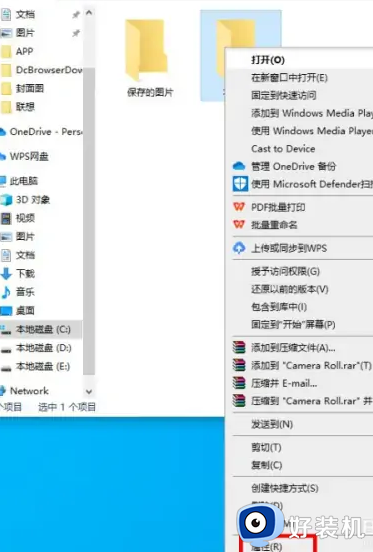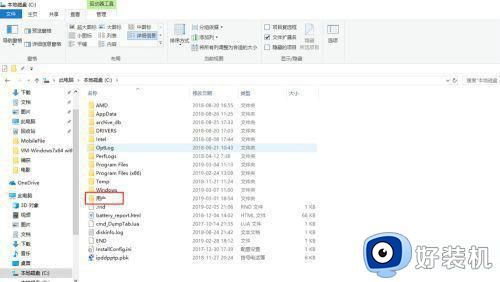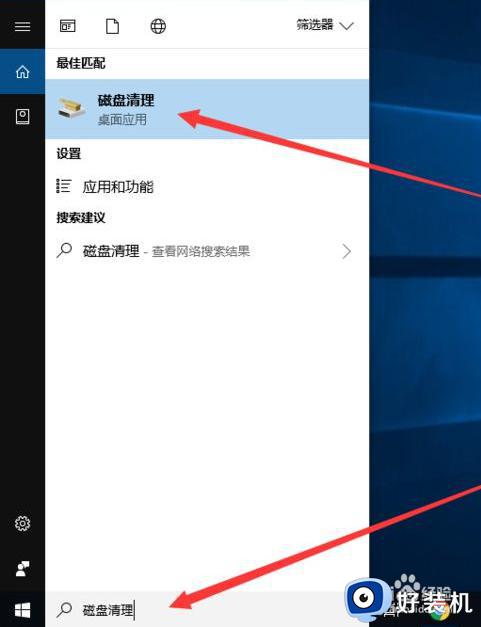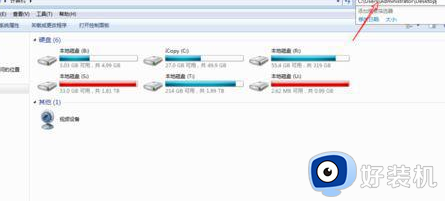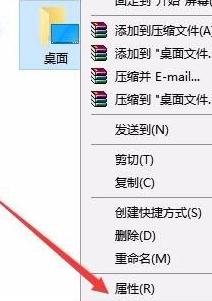win10 怎么从c盘找到桌面 win10如何在C盘里面找到桌面文件
时间:2021-07-12 10:34:16作者:huige
我们都知道,电脑桌面上的文件默认都是保存在C盘里面的,但是有些win10 ghost 纯净版系统用户想要从C盘找到桌面,可是却不知道要从何下手,其实并不难找到,有这个需要的小伙伴们可以一起来看看win10在C盘里面找到桌面文件的详细方法。
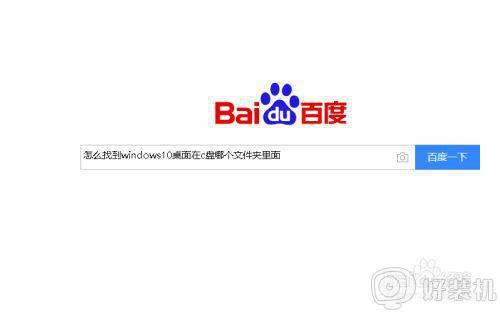
具体步骤如下:
1、首先打开此电脑 。

2、点击C盘进去。
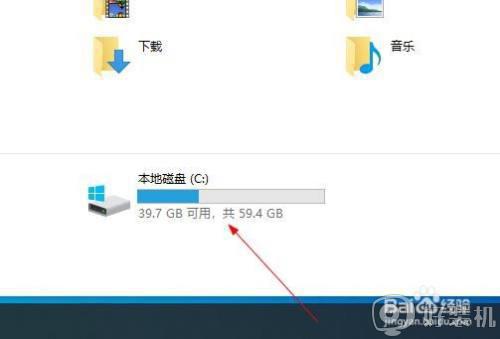
3、点击用户这个文件夹进去 英文的名字是Users
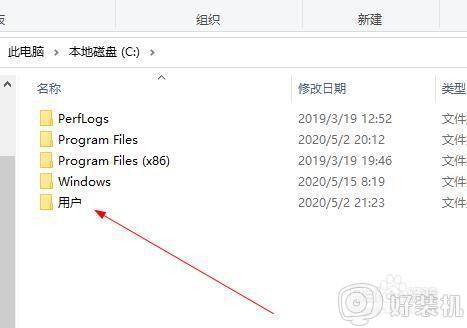
4、在这里找到你目前使用的账号进去。
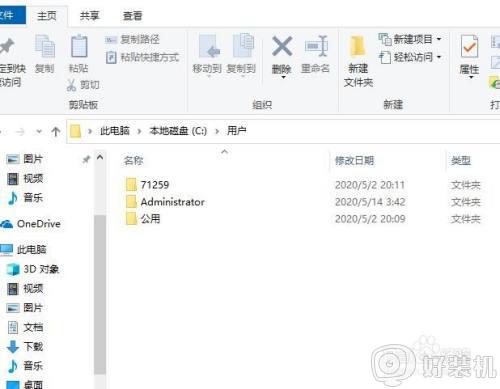
5、进去以后可以看见桌面 英文是Desktop。
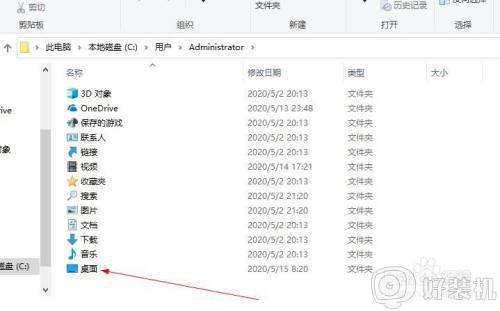
6、点击进去看看是不是你目前的文件 如果是这个就正确的 。
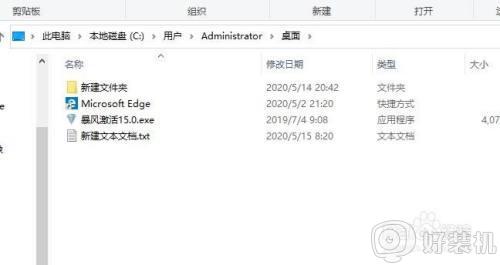
7、也可以在桌面 文件夹右击 点击属性进去 把桌面放D盘去。
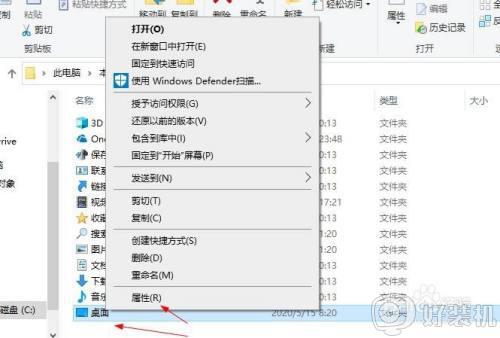
8、点击位置把下面的C修改成D或者E。
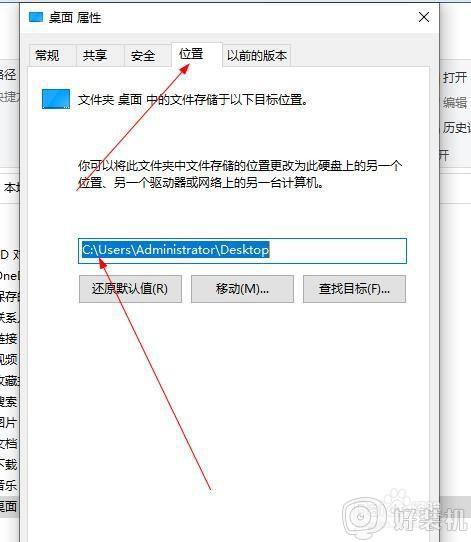
以上给大家讲解的就是win10如何在C盘里面找到桌面文件的详细内容,有这个需要的用户们可以按照上面的方法来操作吧,相信可以帮助到大家。