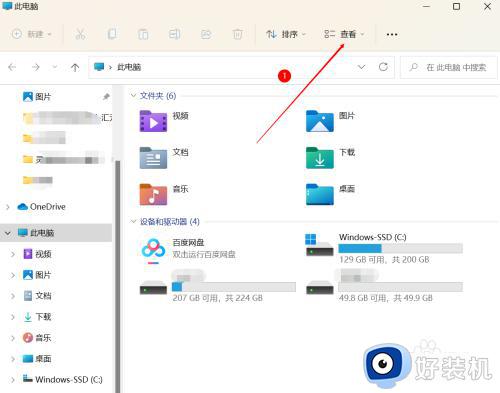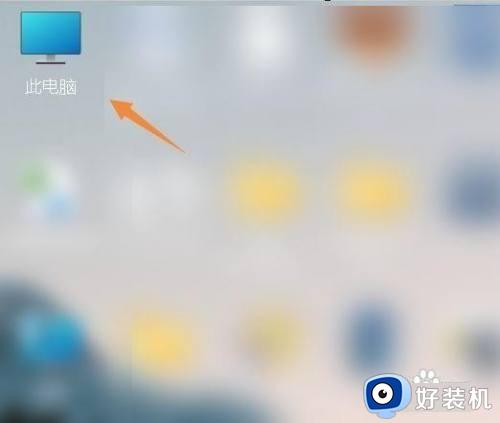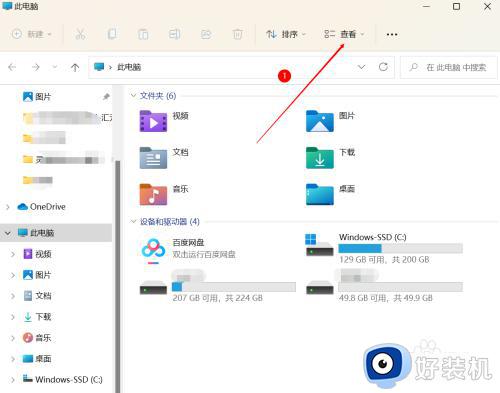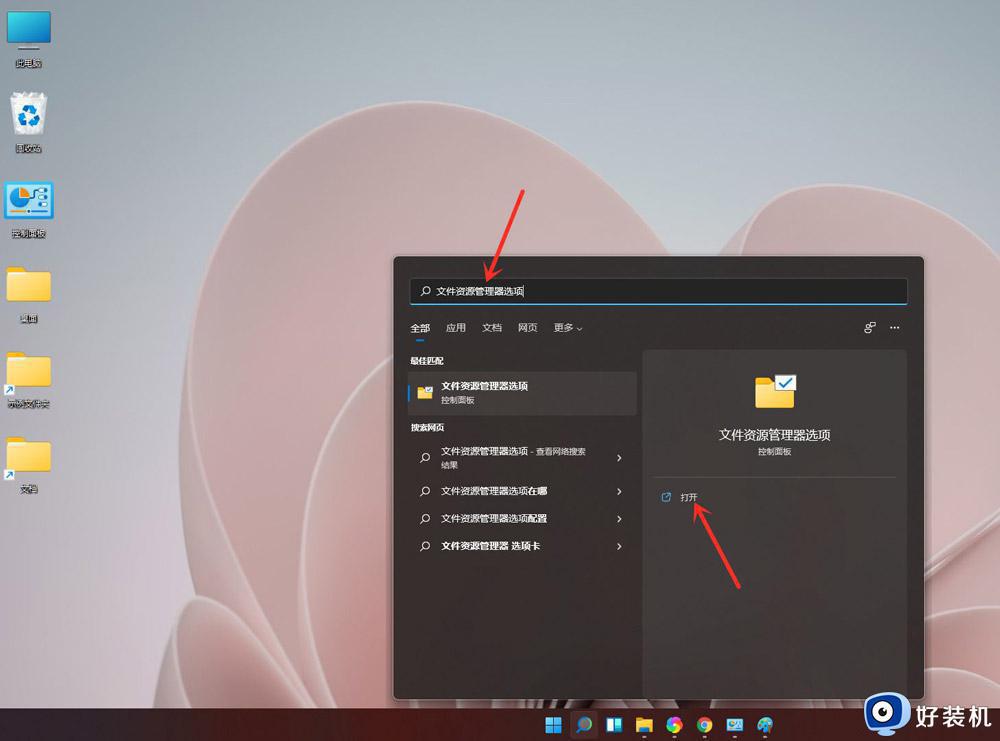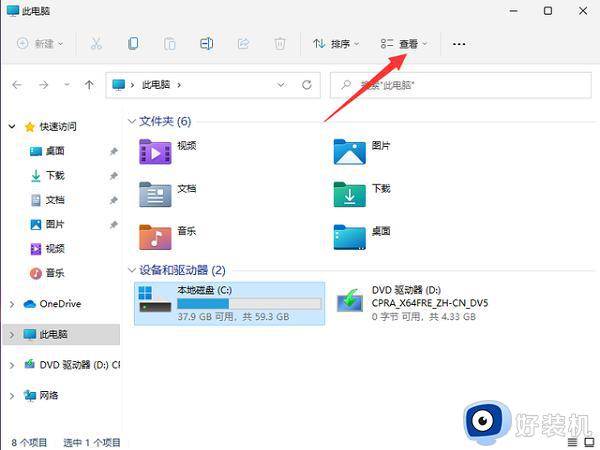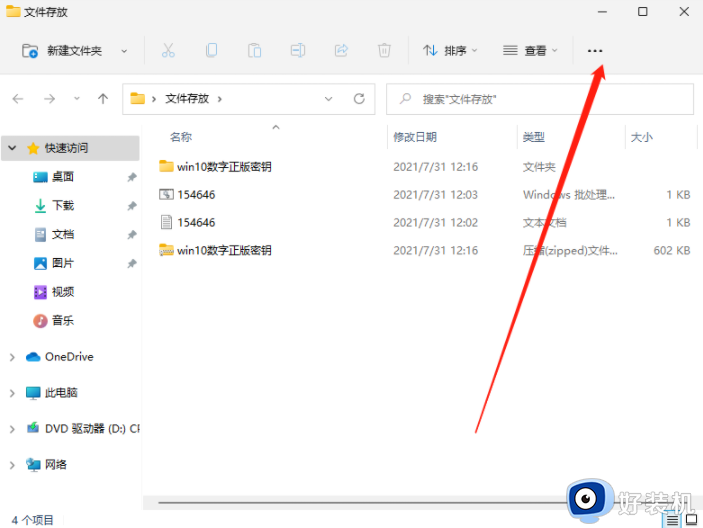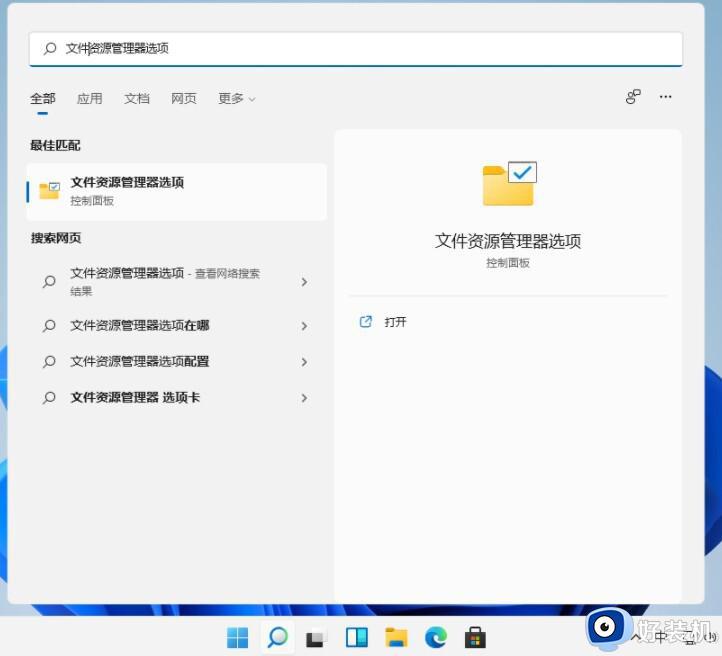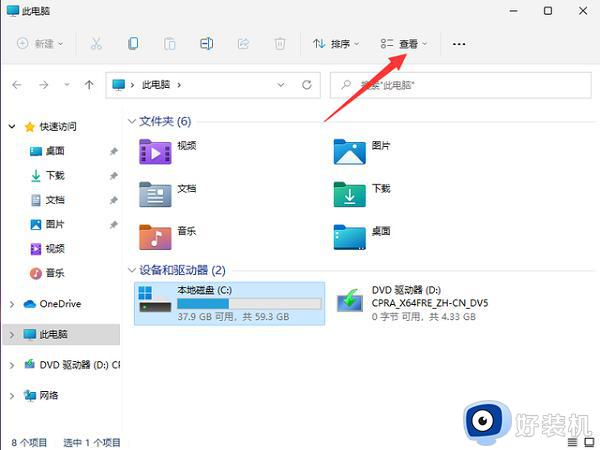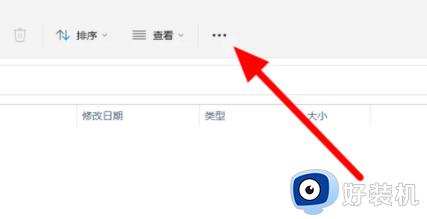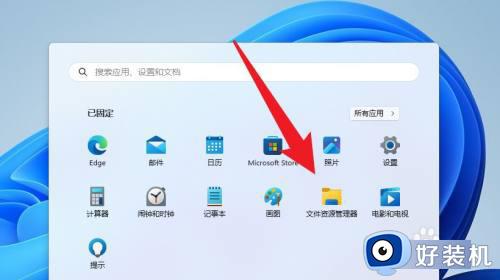win11桌面文件显示后缀怎么设置 win11如何设置桌面文件显示后缀名
时间:2024-03-27 10:28:58作者:xinxin
对于win11电脑中存放的众多不同作用的文件,往往都会有默认的文件后缀名显示,以便用户能够通过相应打开工具来浏览,当然很多用户使用的win11系统中,都会默认将桌面文件后缀名设置隐藏,对此win11桌面文件显示后缀怎么设置呢?今天小编就来教大家win11如何设置桌面文件显示后缀名相关内容。
推荐下载:win11纯净版下载
具体方法:
方法一
1、打开任意文件夹,点击工具栏上面的【•••】。
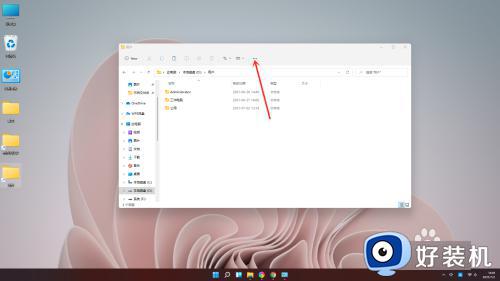
2、在弹出的菜单中点击【选项】,打开文件夹选项。
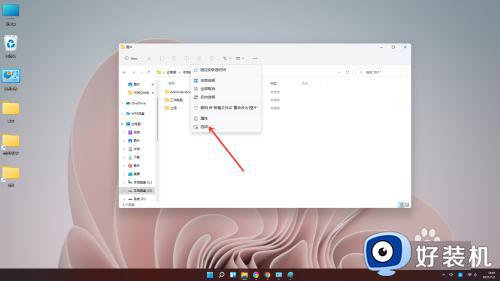
3、进入查看界面,取消勾选【隐藏已知文件类型的扩展名】。
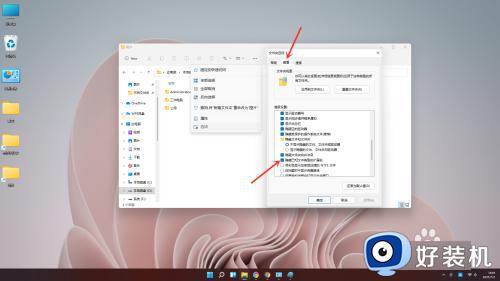
4、点击【确定】即可。
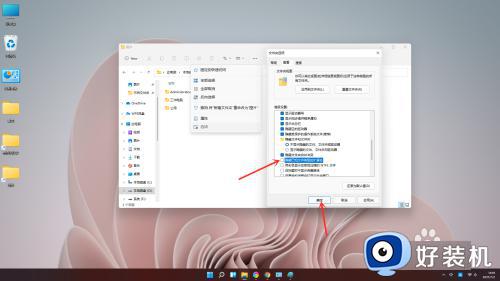
方法二
1、打开搜索窗口,搜索“文件夹资源管理器选项”,点击【打开】,打开文件夹选项。
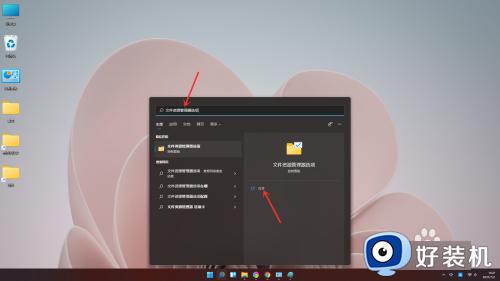
2、进入查看界面,取消勾选【隐藏已知文件类型的扩展名】,点击【确定】即可。
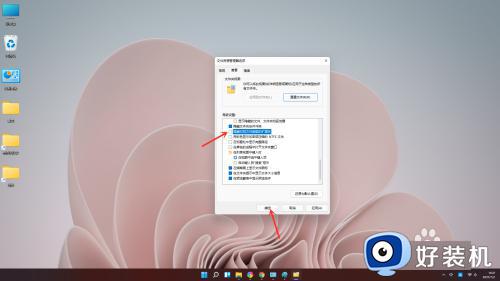
以上就是小编给大家介绍的win11如何设置桌面文件显示后缀名相关内容了,还有不懂得用户就可以根据小编的方法来操作吧,希望本文能够对大家有所帮助。