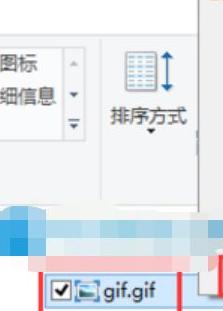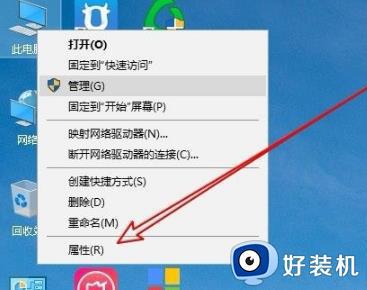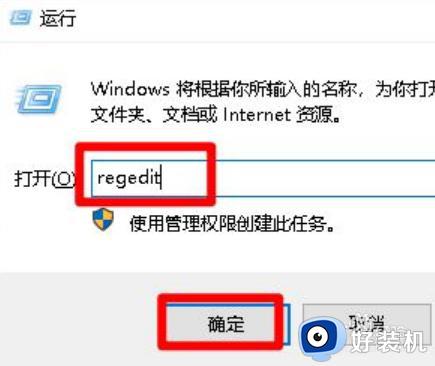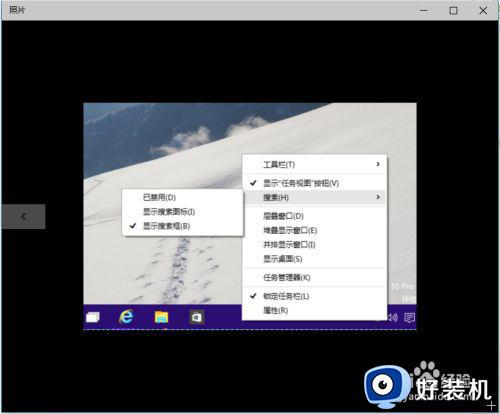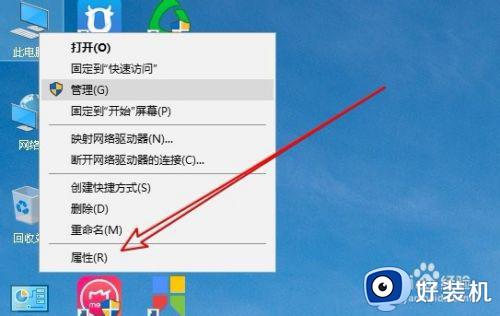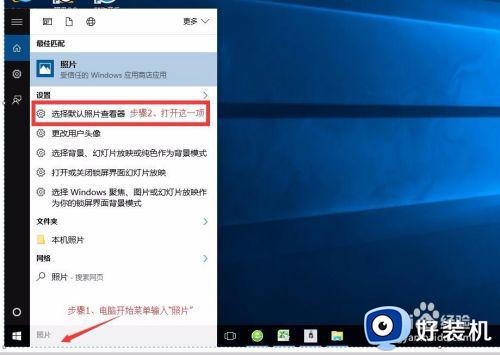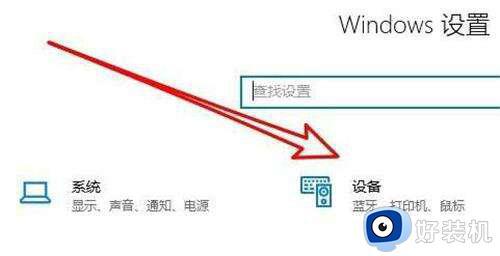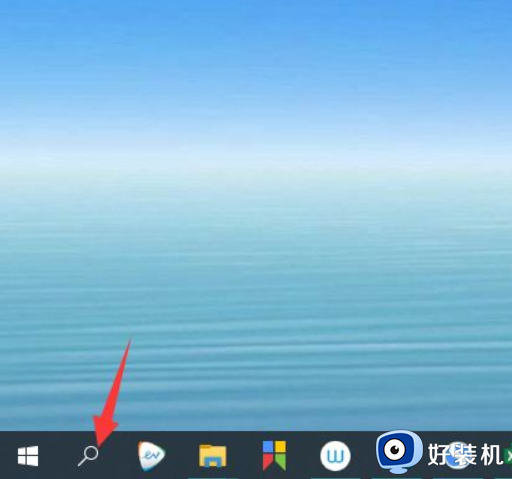windows10无法使用Microsoft照片查看图片软件如何处理
在windows10系统中,自带有Microsoft照片查看图片软件,可以通过它来查看软件,不过近日有小伙伴却发现电脑中无法使用Microsoft照片查看图片软件,很多人遇到这样的问题不知所措,为此,接下来给大家讲解一下windows10无法使用Microsoft照片查看图片软件的详细处理方法。
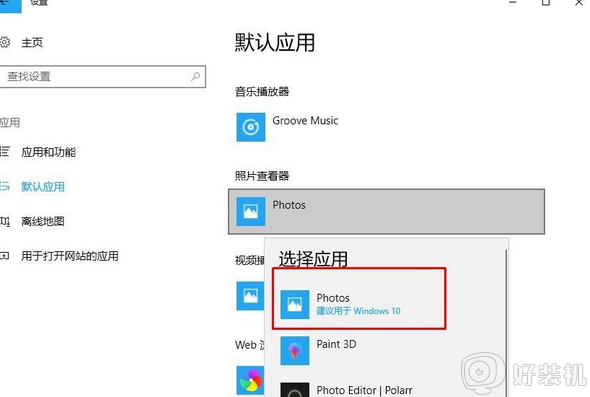
方法一:还原照片查看器
照片应用程序在较早的Windows版本中被称为照片查看器。如果照片应用程序出现问题,您可以尝试通过对注册表进行一些修改来恢复照片查看器。
1.下载.reg文件。
2.点击Restore_Windows_Photo_Viewer_CURRENT_USER.reg文件运行该工具。
3.确认窗口出现时,点击“是” 。
4.完成后,右键单击PC上存储的任何照片,然后检查照片查看器是否位于“打开方式”部分。
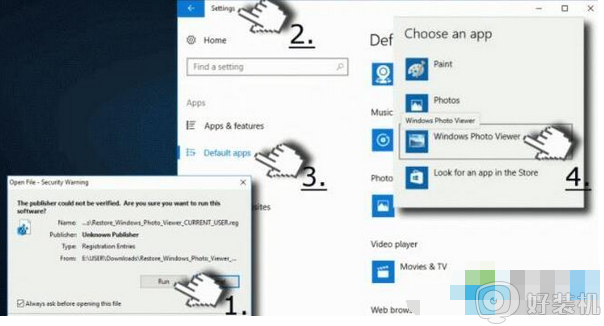
5.如果找到了它,请确保将照片查看器设置为默认应用程序。按“Windows键+我”打开“设置” 。
6.选择“系统”,然后转到“默认应用程序” 。
7.找到照片查看器,然后单击“照片”。
8. 选择“Windows照片查看器” “确定”保存更改。
方法二:重新安装照片应用程序
为此,您将不得不运行提升的PowerShell。[3]非常谨慎,因为删除或修改错误的按键可能会导致严重的问题。要重新安装照片应用程序,您应该:
1.按“Windows键+ S”键入“PowerShell” 。
2.右键单击“PowerShell”选项并选择“以管理员身份运行” 。
3.键入“get-appxpackage * Microsoft.Windows.Photos *remove-appxpackage“命令并按“Enter”。
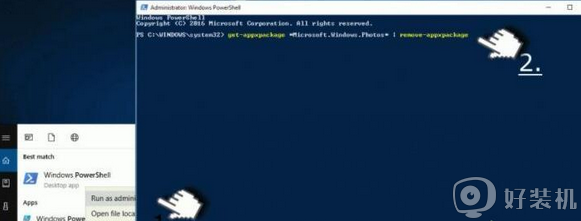
4.然后打开Windows应用商店并下载照片应用程序。
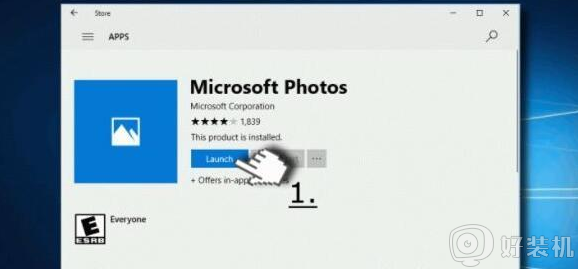
5.运行安装文件并按照屏幕上的说明进行安装。
6.完成后,检查照片应用程序现在是否成功打开.jpg文件。
方法三:删除过时的注册表项
1.以管理员身份登录到您的PC。
2.单击“Windows键+ R”,键入“regedit”,然后按“Enter” 。
3.使用左窗格并导航到“HKEY_CURRENT_USER \ Software \ Classes \ Local Settings \ Software \ Microsoft Windows \ CurrentVersion \ AppModel \ Repository \ Families \ Microsoft.Windows.Photos_8wekyb3d8bbwe“目录。
4.在这里您应该看到几个条目,每个条目都有一个版本号,例如“/Microsoft.Windows.Photos_15.1201.10020.0_”或类似的。如果此文件夹包含8个Microsoft Windows照片应用程序条目,则表示过时的注册表项在应用程序更新后保持不变。因此,必须删除过时的密钥。(在有些情况下,人们有四个条目,其中两个已经过时,在这种情况下,旧的两个也应该被删除。)
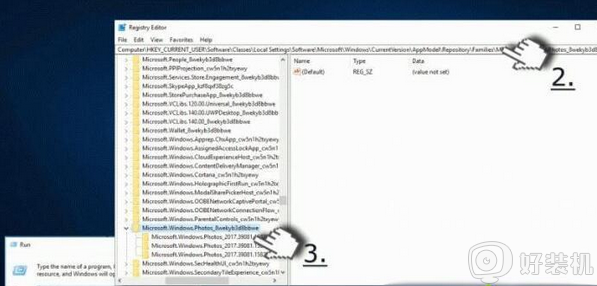
5.选择旧的条目,右键单击它,然后打开“属性” 。
6.选择“安全”并打开“权限”选项卡。
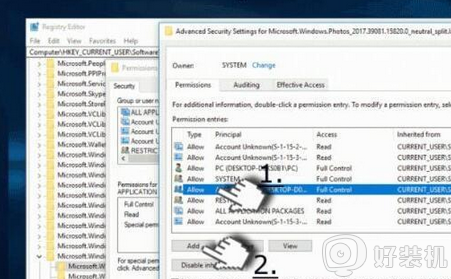
7.在“选择用户或组”窗口中单击“高级”。
8.选择“立即查找”,选择您的用户名,然后单击“确定”。步骤5-8解释如何获取过时条目的属性。如果不这样做,您将不会被允许删除过时的条目。
9.然后右键单击旧条目并选择“删除”。
10.对每四个过时的Windows Photos应用程序条目重复相同的步骤。
11.最后,关闭所有东西并重新启动您的电脑。
关于windows10无法使用Microsoft照片查看图片软件的详细解决方法就给大家讲解到这边了,有碰到相同情况的小伙伴们可以学习上面的方法来进行解决。