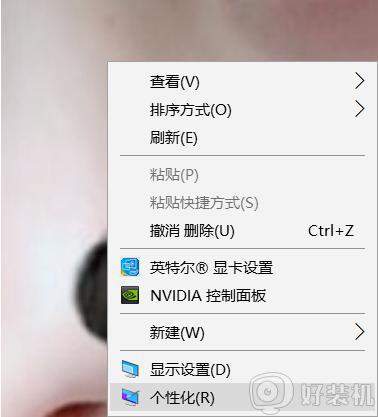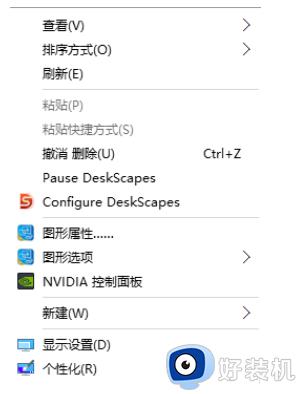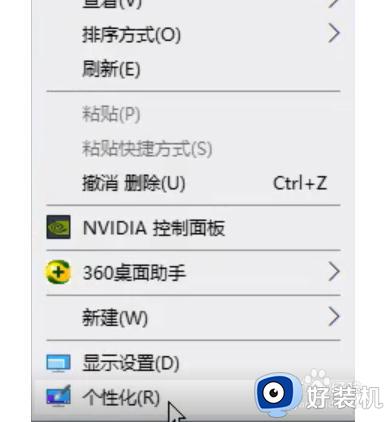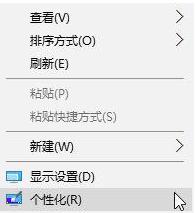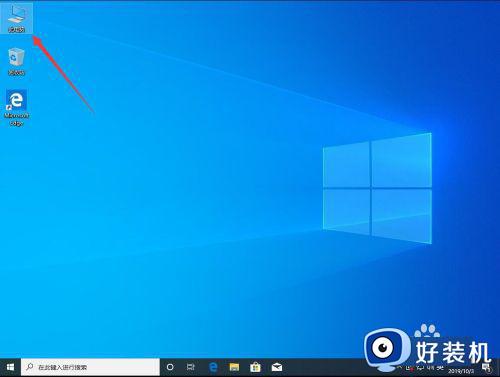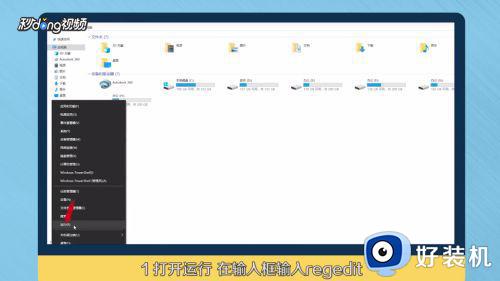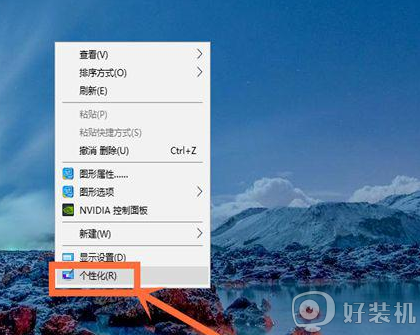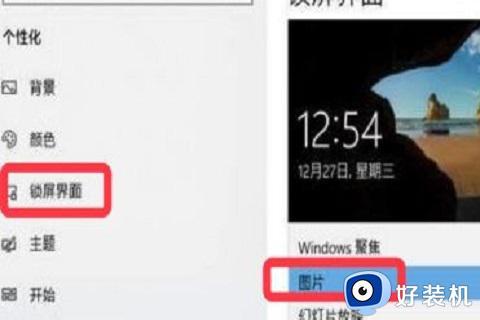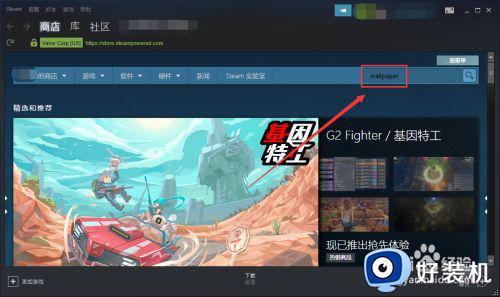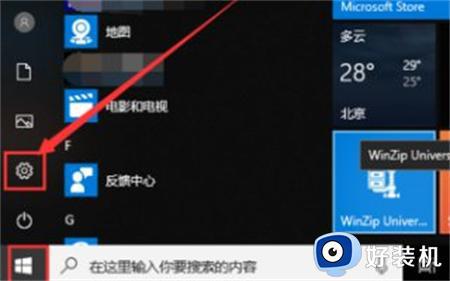win10桌面自定义壁纸的步骤 win10如何自定义桌面壁纸
我们在安装完win10系统之后,通常桌面壁纸都是默认设置好的,有些用户可能觉得这样有点单调,其实我们也可以自己手动自定义桌面壁纸,该如何操作呢?想知道的小伙伴们可以跟着小编一起来看看win10桌面自定义壁纸的步骤吧。
推荐:windows10纯净版64位下载
方法如下:
1、可以从一些免费的素材图片网站下载自己喜爱的桌面素材,素材的类型可以是喜爱的明星、当下流行的游戏等等。
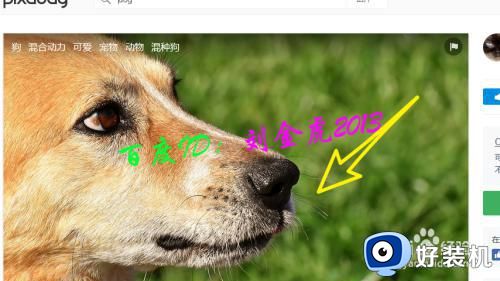
2、下载的时候请选择最大的分辨率,将在设置成为桌面后就会看的非常的美观,图片显得格外细腻。
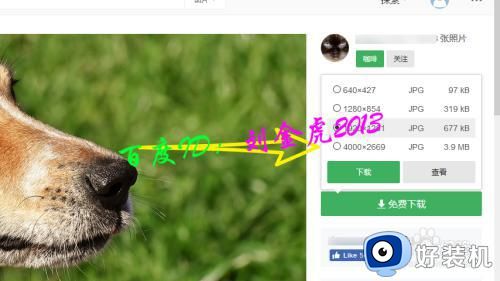
3、点击下载按钮,弹出下载图标,选择好下载位置,然后点击保存即可。
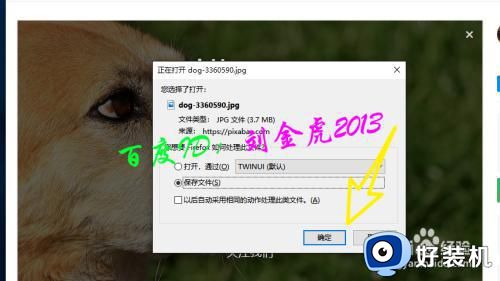
4、在浏览器右上角的下载图标中找到下载文件,单击一下就可以使用windows10的图片查看软件打开。
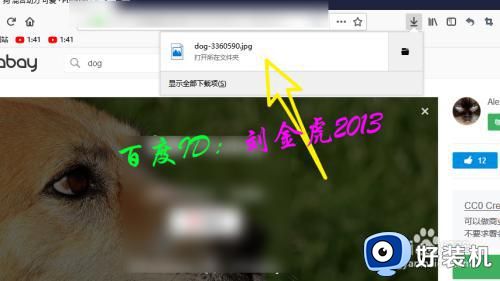
5、打开之后呢,我们点击右上角的菜单栏,在下拉列表中选择设置为。
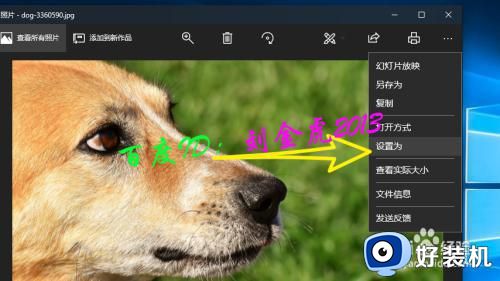
6、这里有三个选项,分别是设置为桌面背景、设置为锁屏,还有一个磁贴。这里我们根据自己的需要选择设置为桌面背景。
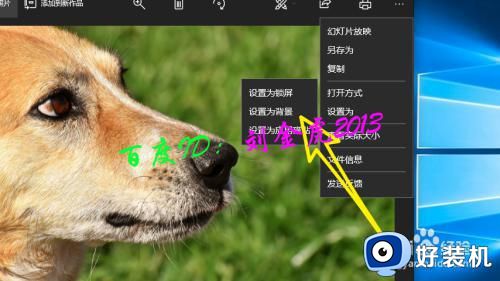
7、设置成功之后呢,我们就可以看到桌面背景经变成了我们自己想要的图片啦!

8、涉及网盘分享,密码均为:luck
以上给大家讲解的就是win10如何自定义桌面壁纸的详细内容,如果你也喜欢的话,那就学习上面的方法来进行操作就可以了。