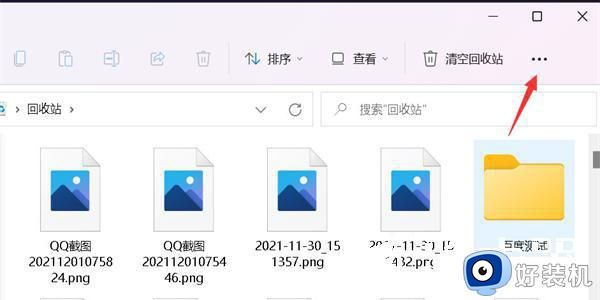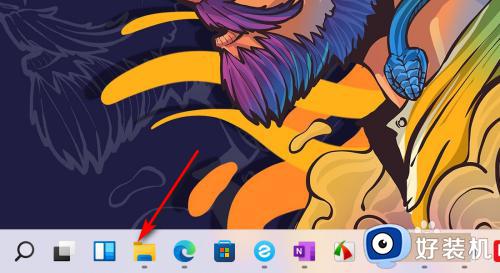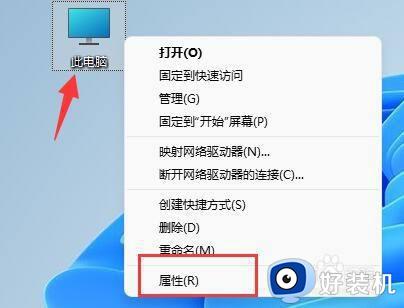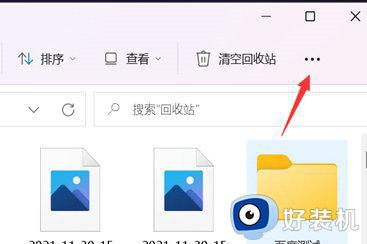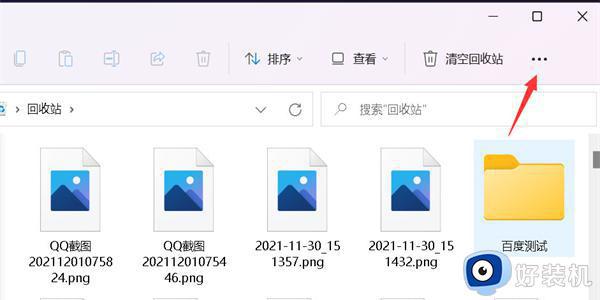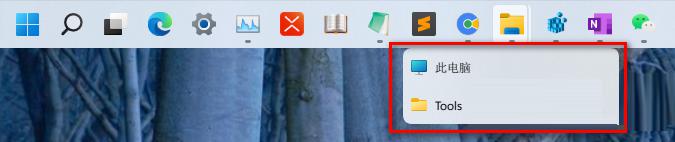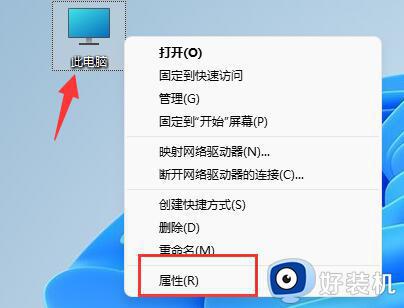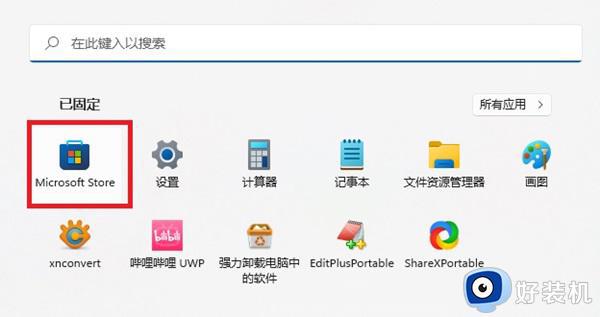win11怎么显示缩略图 win11显示缩略图设置方法
时间:2024-03-26 10:28:27作者:xinxin
随着win11系统逐渐进入人们的生活视线,很多用户也都体验到这款微软最新操作系统的功能,可是有时也会遇到win11电脑中存放的图片没有显示缩略图的情况,导致用户查看起来很是不方便,对此win11怎么显示缩略图呢?在本文中小编就给大家讲解的有关win11显示缩略图设置方法。
推荐下载:windows11镜像下载
具体方法:
1、首先点击桌面的文件图标,打开文件资源管理器。

2、打开后,点击红框中的【…】。
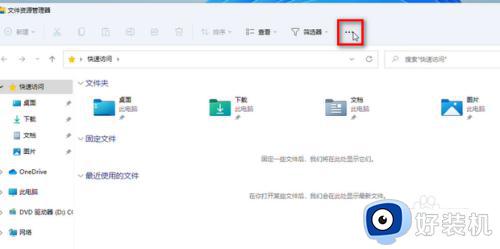
3、点击【选项】。
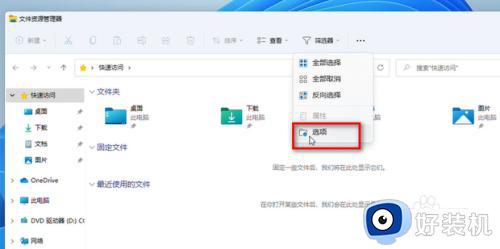
4、点击【查看】。
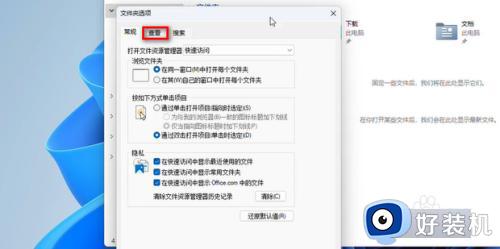
5、将【始终显示图标,从不显示缩略图】前面的【√】给点掉。
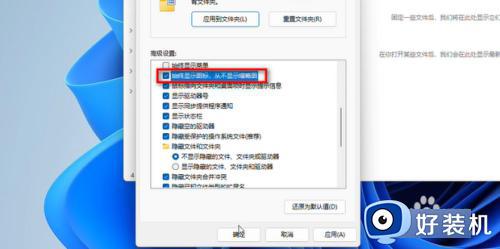
6、点掉后,点击【确定】即可。
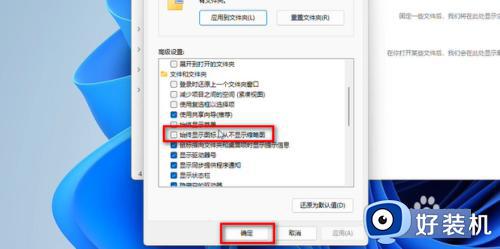
7、如图所示,这样就显示缩略图了。
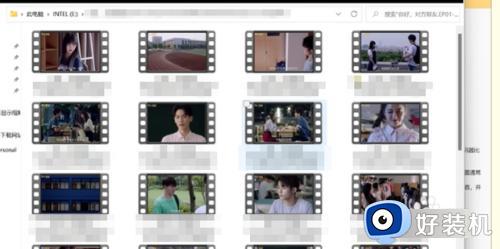
上述就是小编给大家带来的有关win11显示缩略图设置方法了,有遇到过相同问题的用户就可以根据小编的步骤进行操作了,希望能够对大家有所帮助。