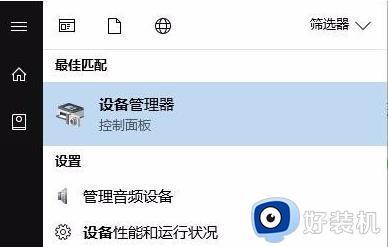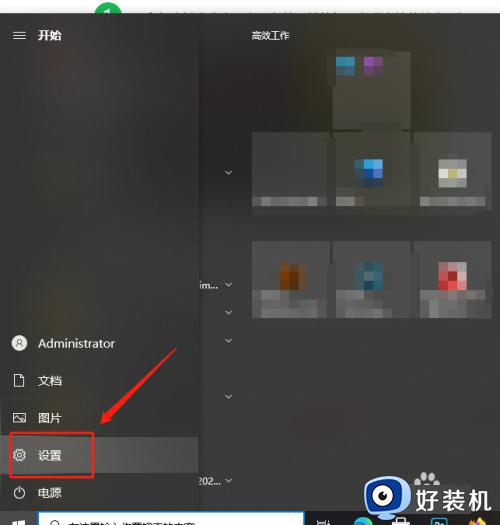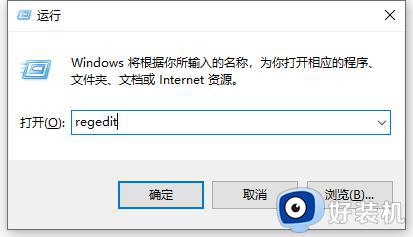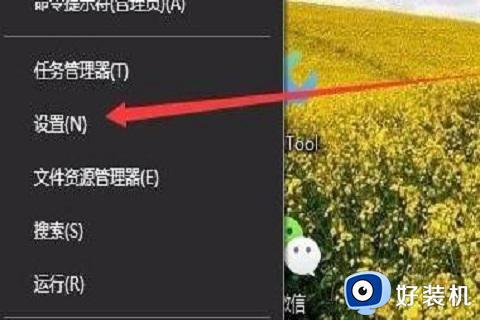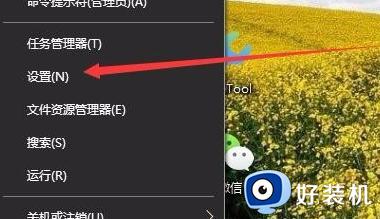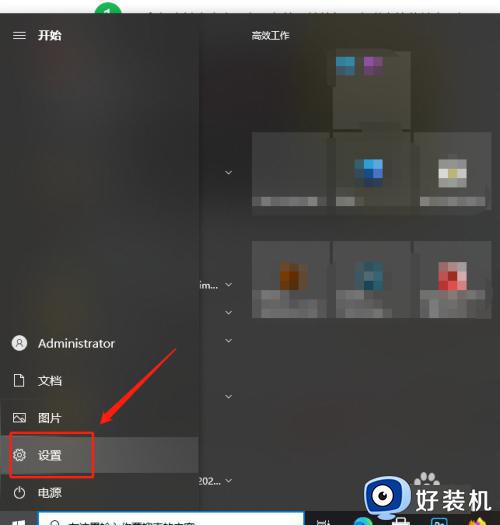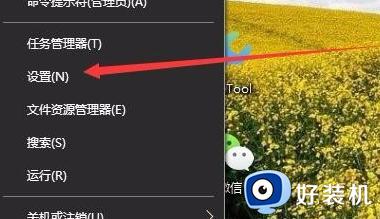win10电脑调不了亮度怎么办 电脑系统win10调不了亮度修复方法
时间:2024-04-28 10:26:00作者:xinxin
在长时间操作win10原版系统的过程中,我们需要对电脑屏幕显示的画面亮度进行调整,以便更好的适应外界环境的变化,然而最近有用户在给win10电脑进行屏幕亮度调整时,却总是调不了亮度,对此win10电脑调不了亮度怎么办呢?下面小编就给大家讲解的电脑系统win10调不了亮度修复方法。
具体方法如下:
1、win+r快捷键打开运行,输入regedit点击确定打开注册表编辑器。
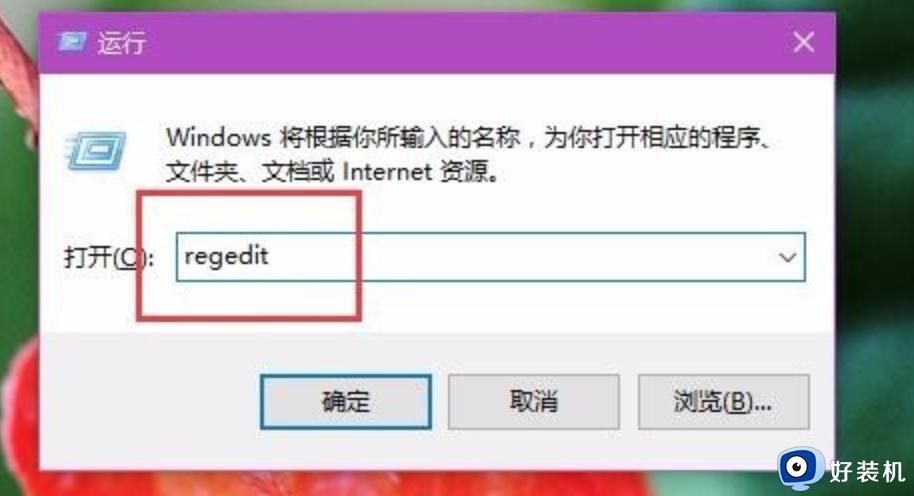
2、在注册表编辑器中找到{4d36e968-e325-11ce-bfc1-08002be10318}文件夹(HKEY_LOCAL_MACHINE\SYSTEM\ControlSet001\Control\Class\),如下图所示。
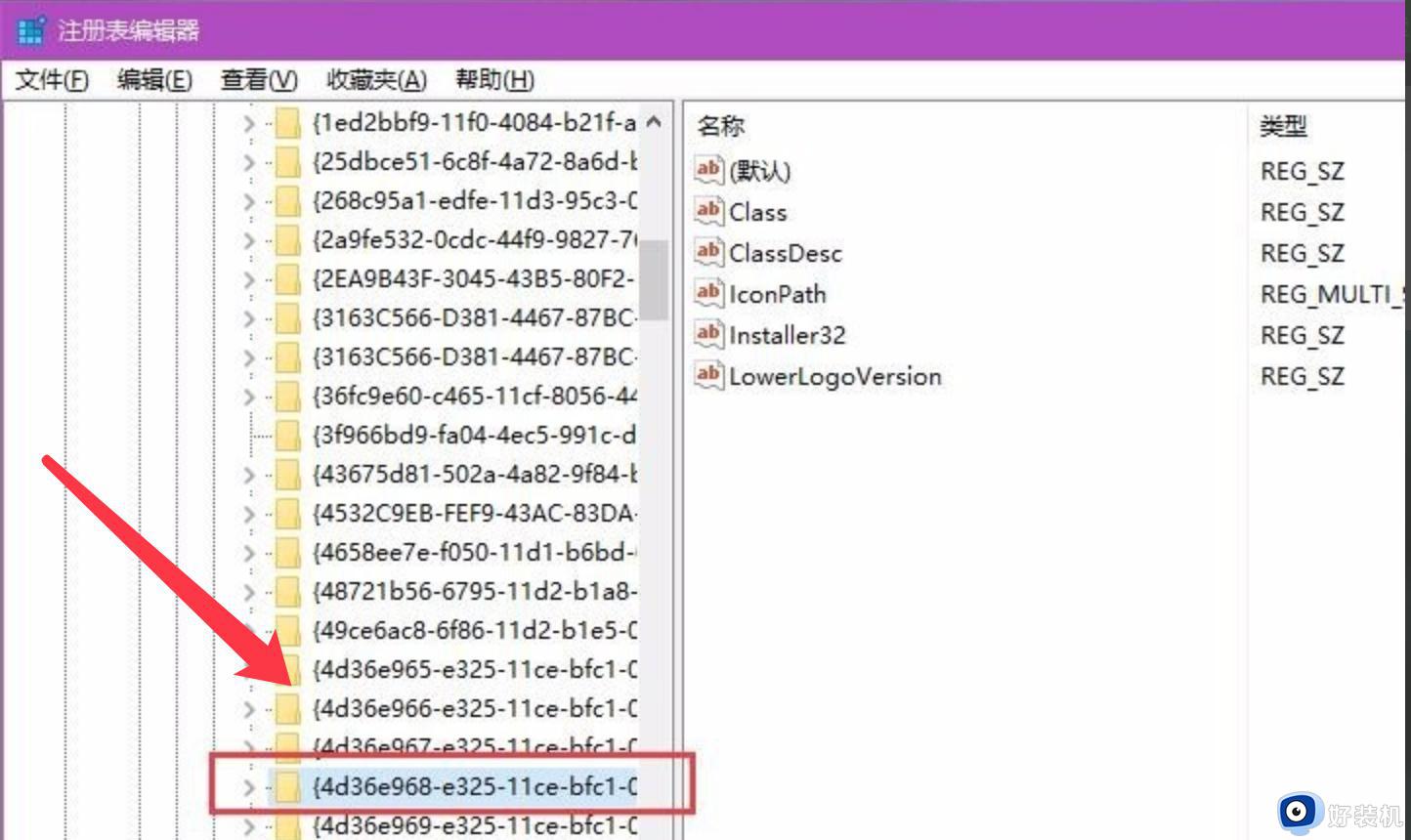
3、右键0000文件夹,点击新建,选择新建DWORD值。
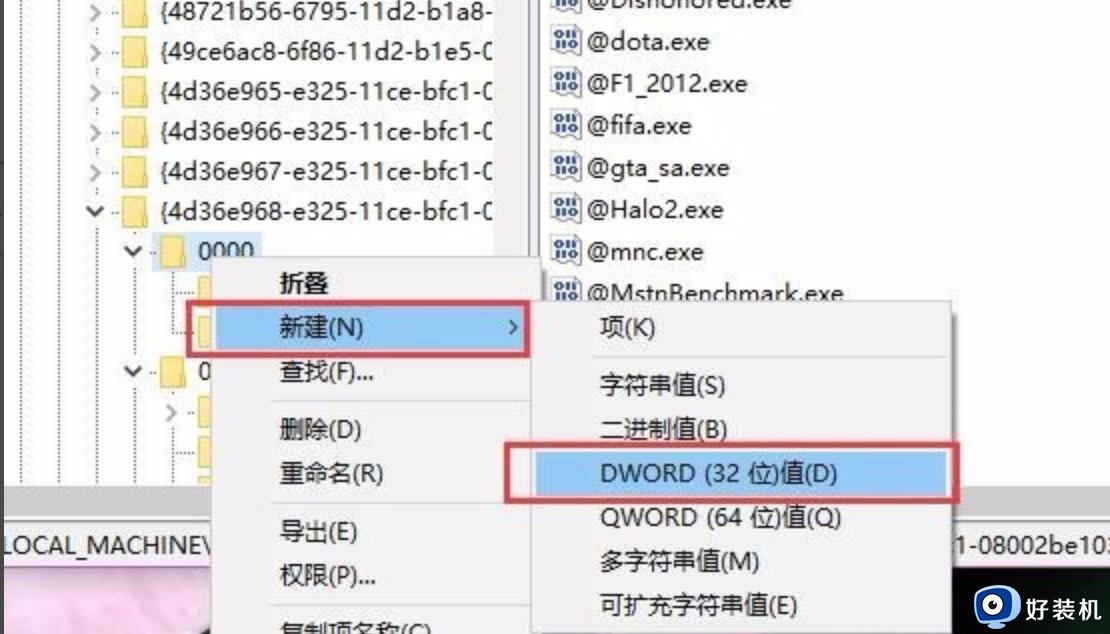
4、弹出的编辑数值名称填入下图所示字符串,点击修改数值数据为0,点击确定如下图。
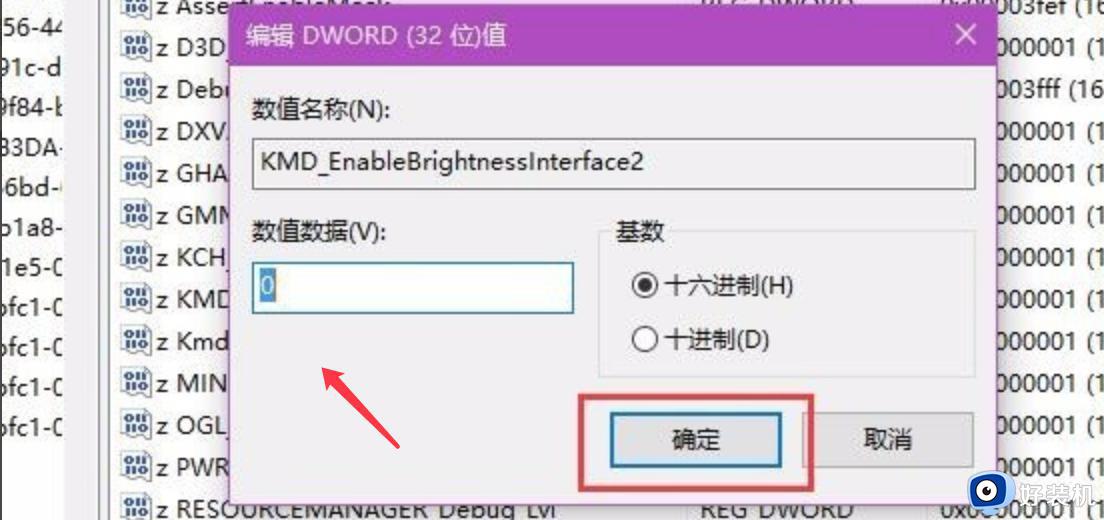
5、然后再调节亮度,如下图所示可以调节。
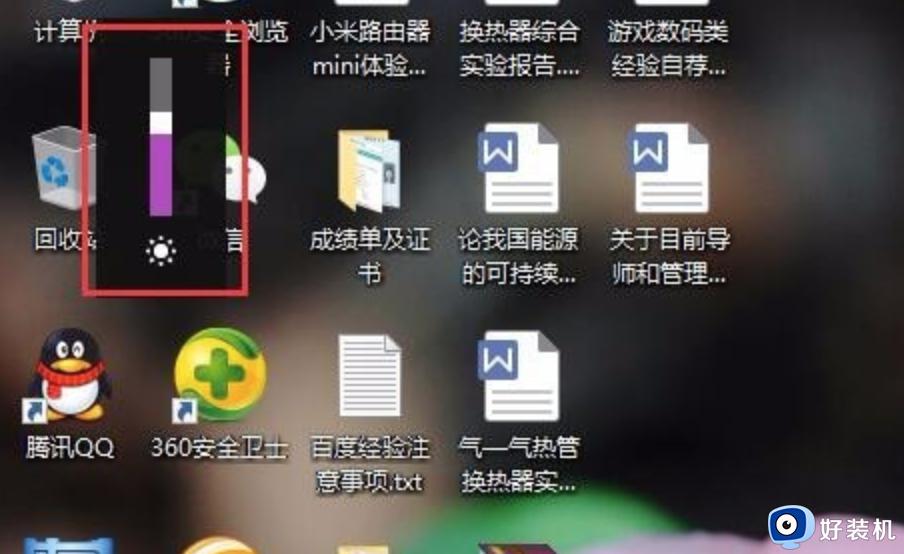
综上所述就是小编教大家的电脑系统win10调不了亮度修复方法了,有遇到相同问题的用户可参考本文中介绍的步骤来进行修复,希望能够对大家有所帮助。