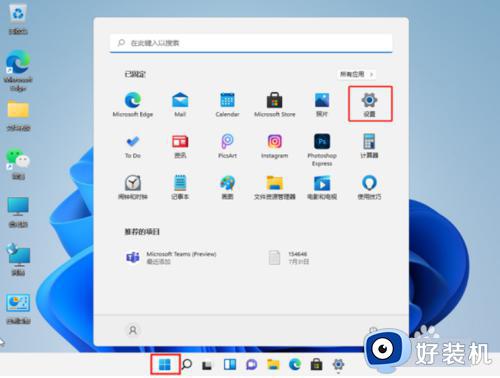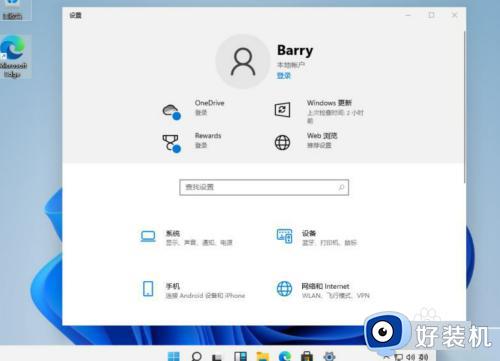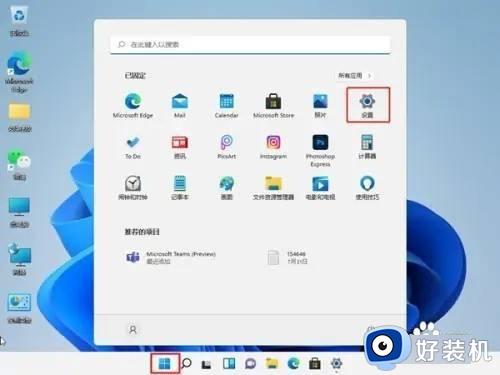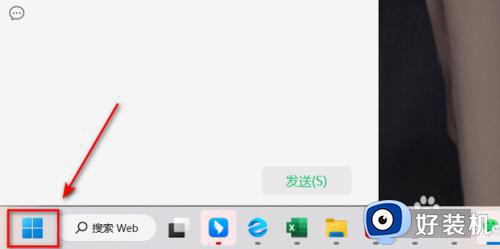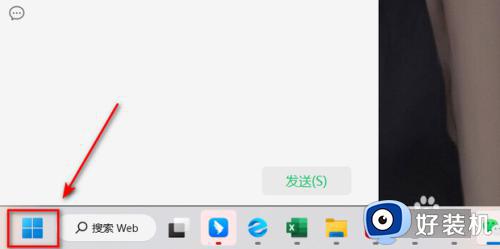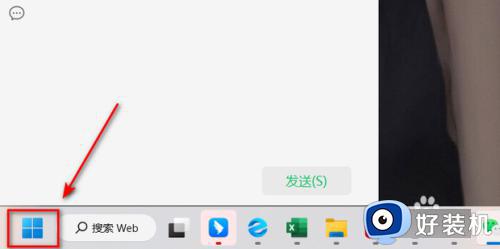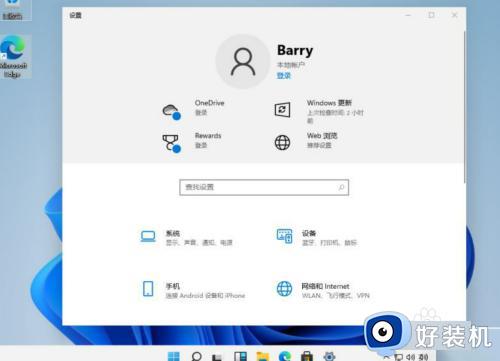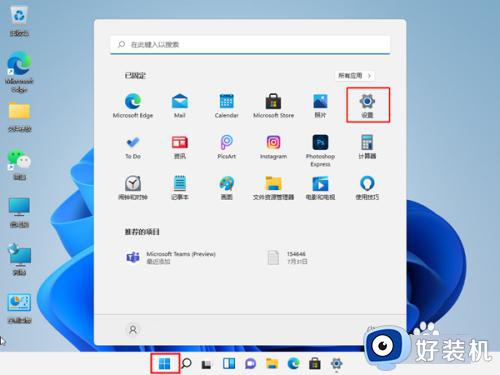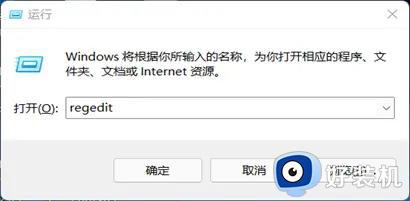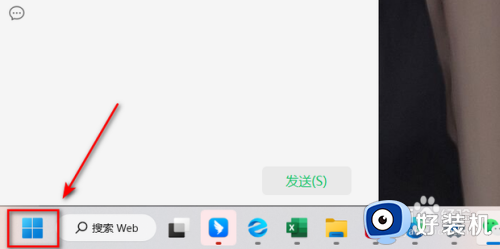如何关闭windows11安全中心 windows11安全中心怎么关闭
安全中心是电脑中的一个功能,默认是开启状态,虽然能为电脑带来安全防护作用,但是有时候也会阻碍我们的一些正常操作,所以有不少win11系统用户就想要将其关闭,只是不懂如何关闭windows11安全中心,带着此问题,本教程将给大家介绍一下windows11安全中心的详细关闭方法。
方法一、系统设置法
1、选择开始图标,点击“设置”;
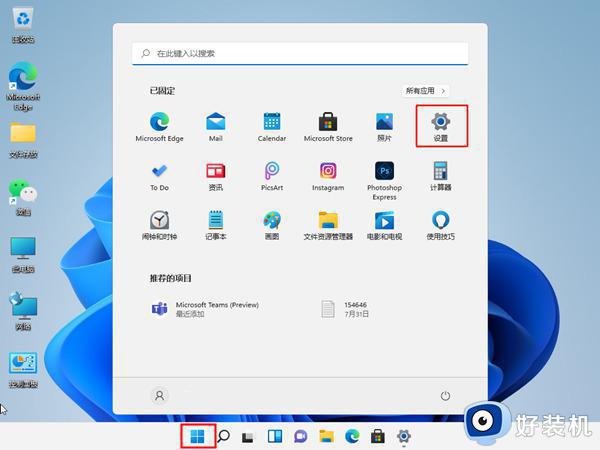
2、找到隐私和安全性后,进入“Windows安全中心”;
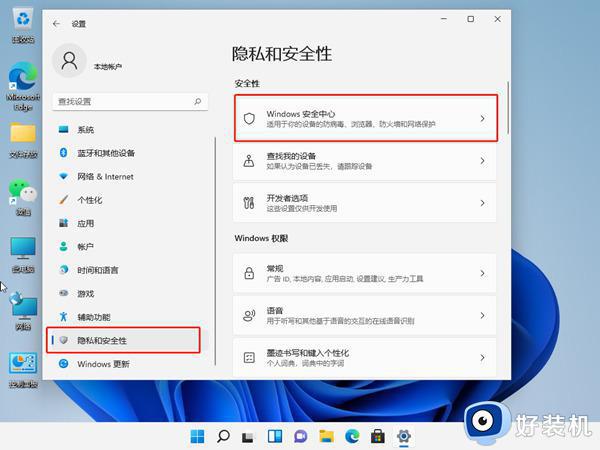
3、点击开启Windows安全中心;
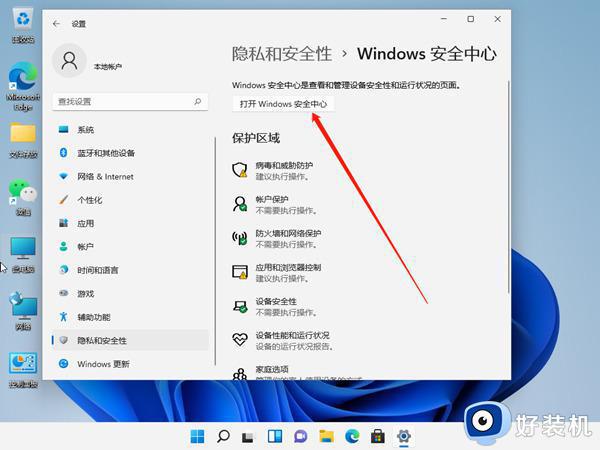
4、将实时保护和其他保护功能右侧按钮关闭就可以了。
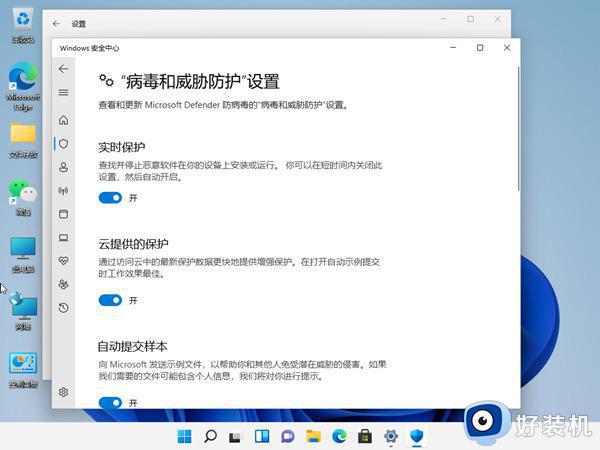
方法二、服务管理方法
1、win+R快捷键打开运行,输入“services.msc”,点击回车;
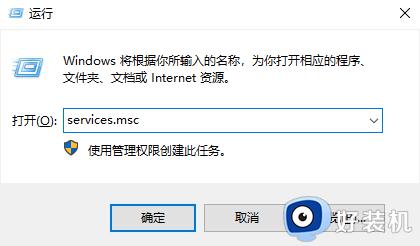
2、打开服务窗口,找到“Security Center”,右击选择属性;
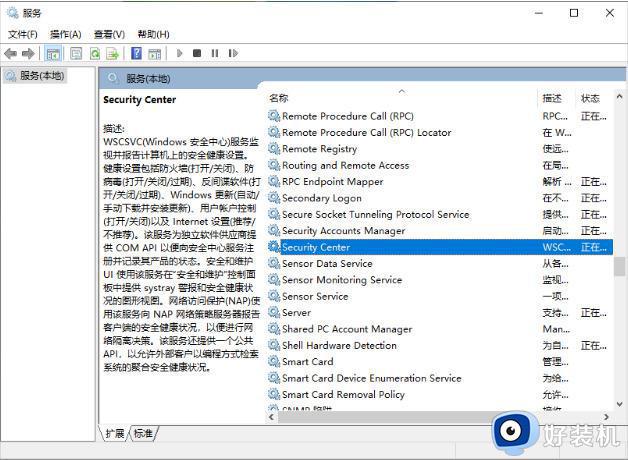
3、将启动类型改为禁用就可以啦。
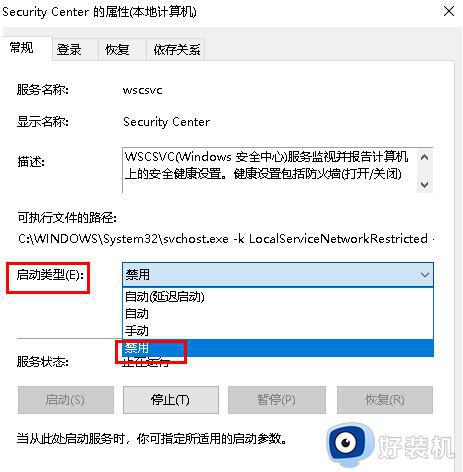
方法三、修改注册表法
1、首先按下键盘“Win+R”组合键打开运行,输入“regedit”回车打开注册表;
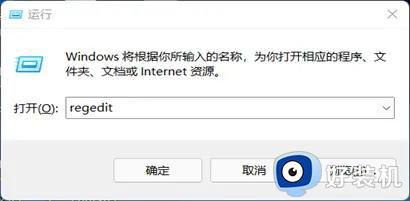
2、进入“HKEY_LOCAL_MACHINESOFTWAREoliciesMicrosoftWindows Defender”位置;
3、双击打开右边的“DisableAntiSpyware”,将它的数值改为“1”并保存;
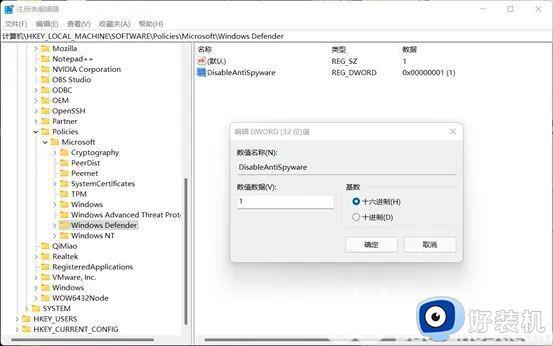
4、随后我们右键开始菜单,打开“设置”,进入左边栏的“应用”;
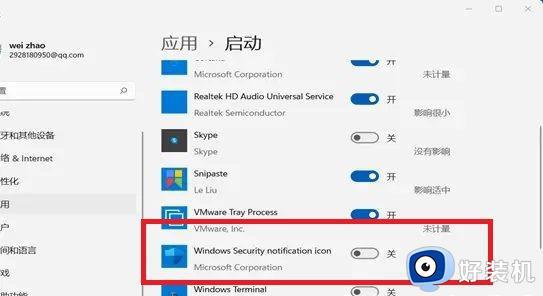
5、进入右边的“启动”设置,在其中找到安全中心,将它关闭即可。
上述给大家介绍的就是windows11安全中心的详细关闭方法,大家如果也想关闭的话,可以学习上述方法步骤来进行关闭吧。