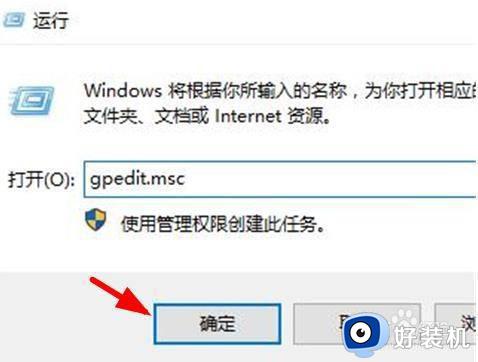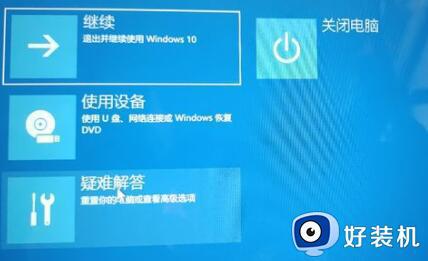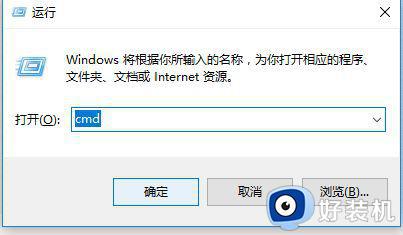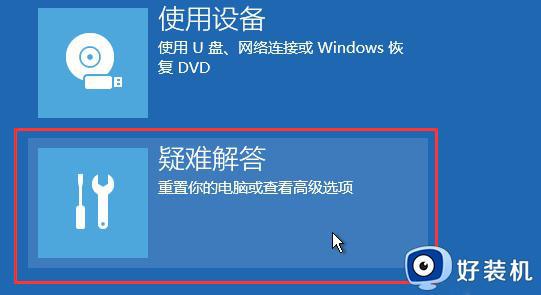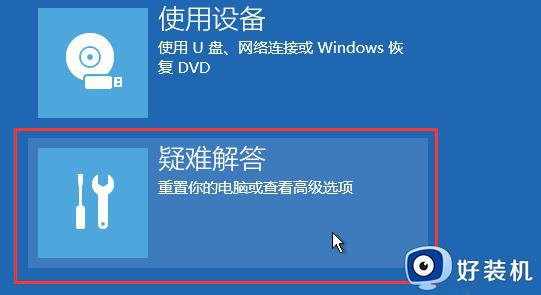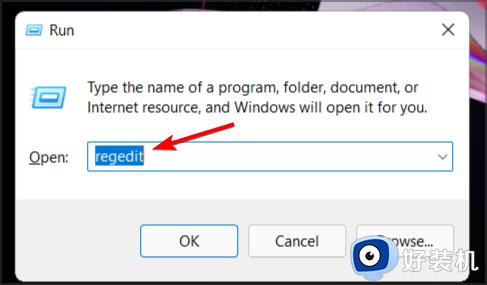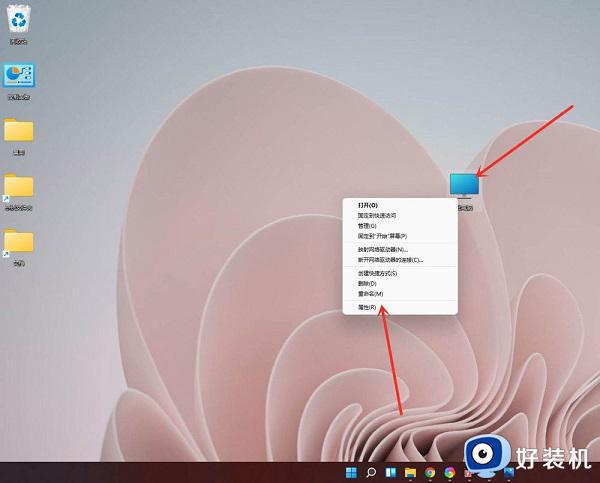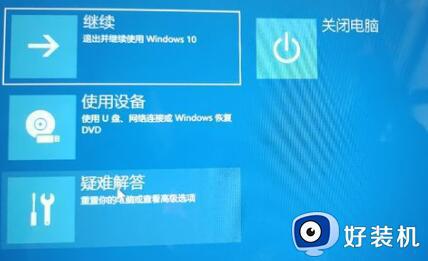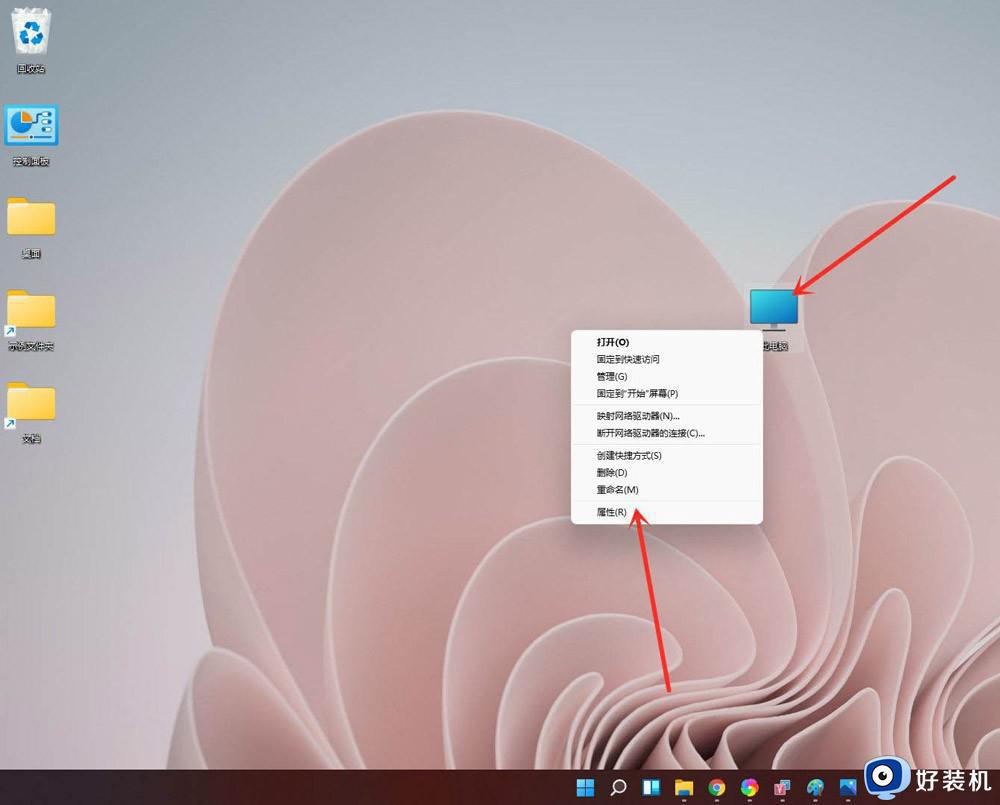win11开机欢迎界面怎么关闭 win11如何关闭开机欢迎界面
当用户在启动win11电脑的过程中,我们都会经过微软系统的经典欢迎界面之后才能进入桌面来操作,当然有些用户在开启win11系统快速启动功能之后,也想要将开机欢迎界面同时关闭,可是win11开机欢迎界面怎么关闭呢?在本文中小编就给大家讲解一下win11关闭开机欢迎界面设置方法。
推荐下载:win11官方iso镜像下载
具体方法:
1、右键点击【此电脑】,在弹出的菜单中点击【属性】。
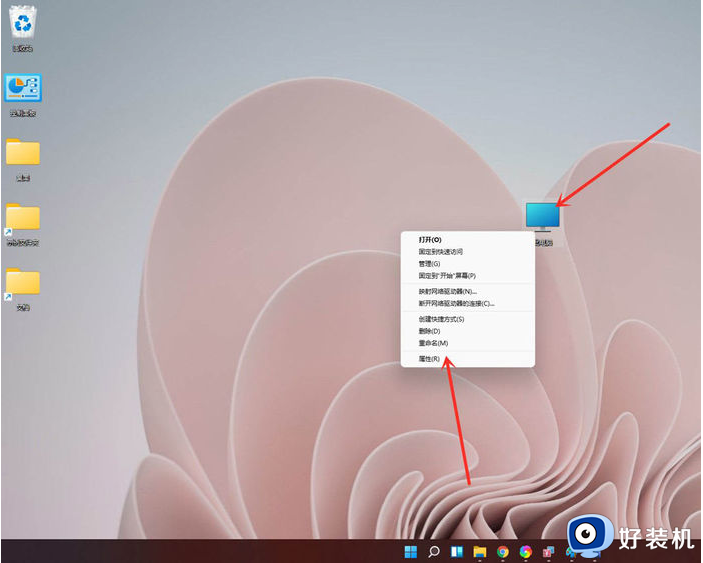
2、进入【系统】>>【关于】,点击【高级系统设置】,打开系统属性窗口。
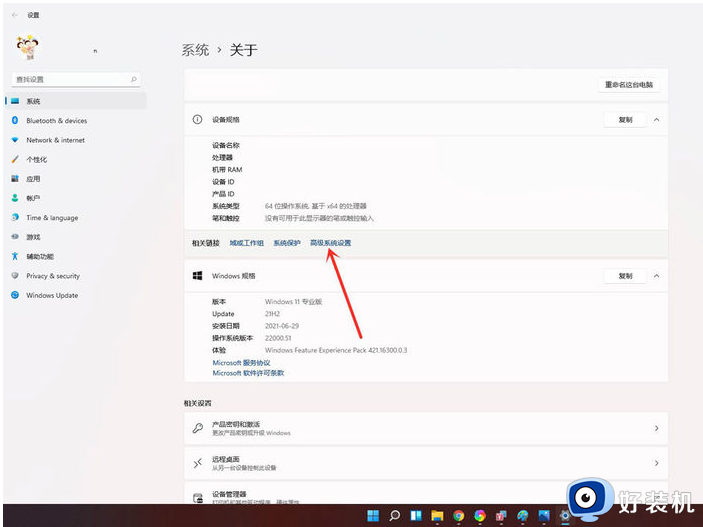
3、进入高级界面,点击”启动和故障恢复“下面的【设置】。
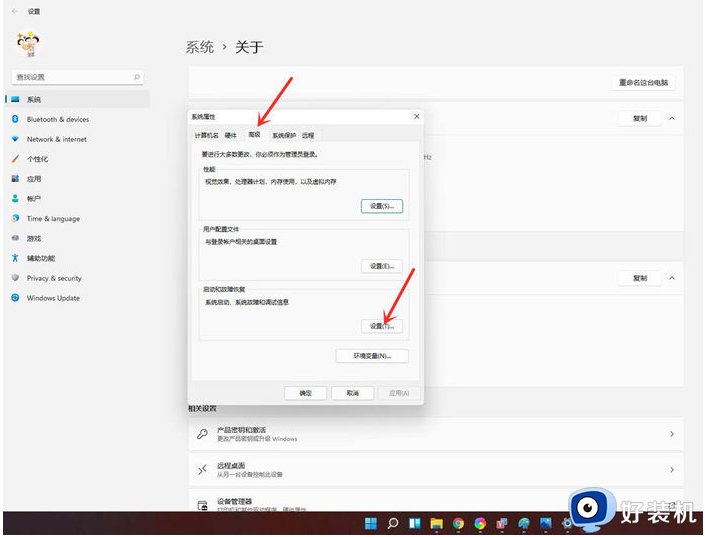
4、进入启动和故障恢复,将系统选择时间更改为”0“。
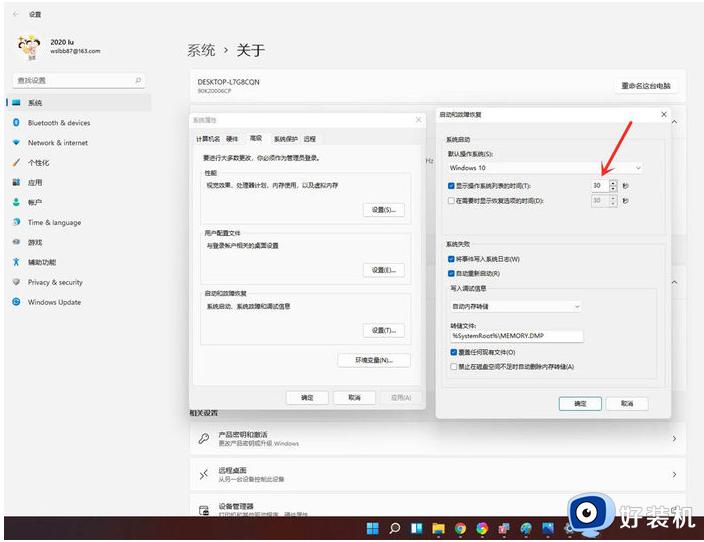
5、点击【确定】即可。
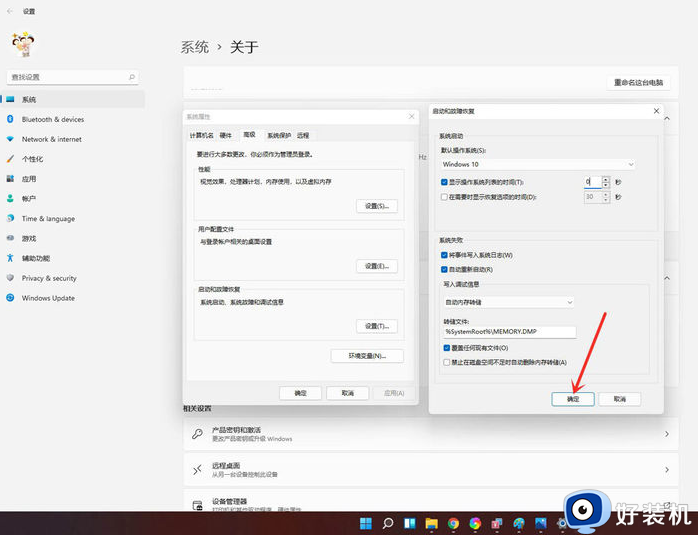
6、重新启动系统,你会发现已经没有系统选择画面了,直接进入登陆界面了。
上述就是小编给大家分享的win11关闭开机欢迎界面设置方法了,还有不清楚的用户就可以参考一下小编的步骤进行操作,希望本文能够对大家有所帮助。
win11系统设置开机密码方法
1、打开“Windows 11”系统桌面,在下方的任务栏中找到“开始”图标,如图所示。
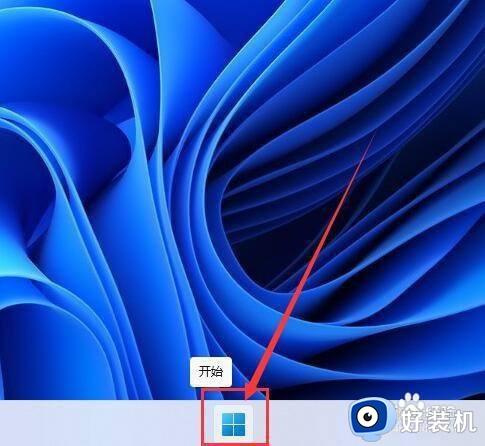
2、进入“开始”菜单后,点击“设置”按钮进入,如图所示。
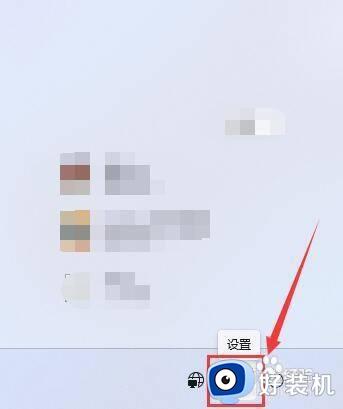
3、进入“帐户”设置界面后,点击打开“登录选项”,如图所示。
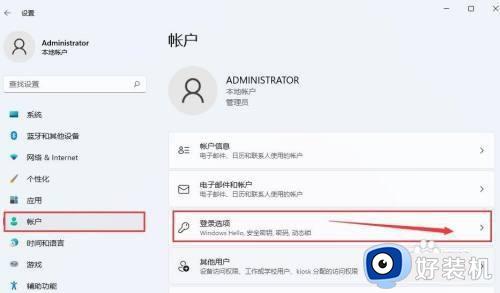
4、进入后,在“登录方式”项下,点击打开“密码”后,点击“添加 ”进入,如图所示。
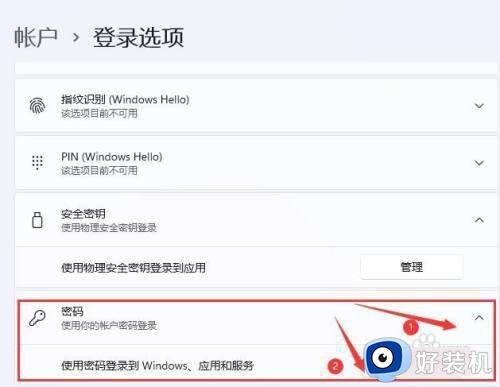
5、在弹出的对话框中, 按要求输入密码等内容即可, 如图所示。
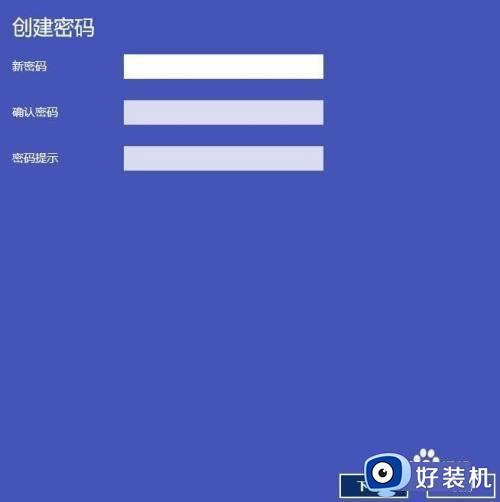
这篇文章就是小编教大家的win11系统设置开机密码方法全部内容了,还有不懂得用户就可以根据小编的方法来操作吧,希望本文能够对大家有所帮助。
win11清除开机密码设置教程
1、在电脑中,点击打开设置。
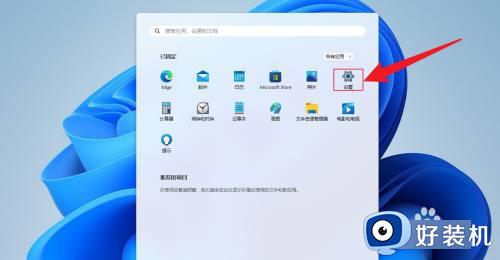
2、点击账户,点击登录选项。
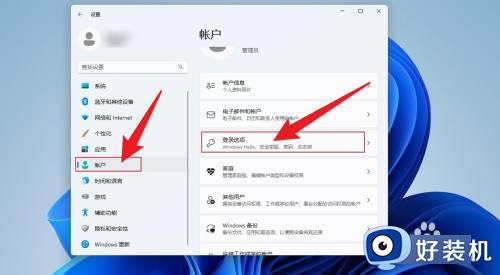
3、点击密码,点击更改。
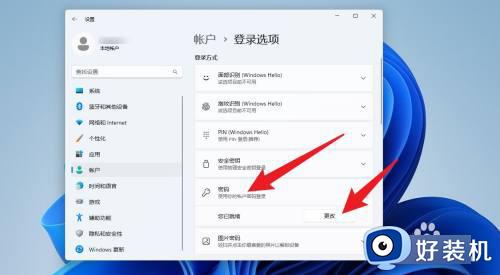
4、输入当前密码,点击下一页。
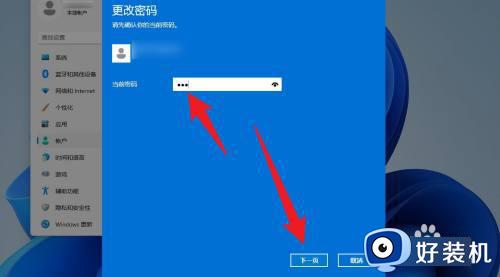
5、在打开的界面中,直接点击下一页。
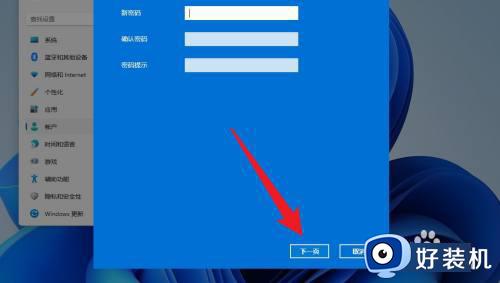
6、点击完成,就会取消开机密码。
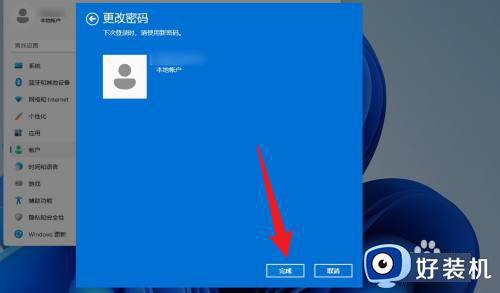
以上就是小编给大家讲解的关于win11清除开机密码设置教程了,有遇到过相同问题的用户就可以根据小编的步骤进行操作了,希望能够对大家有所帮助。