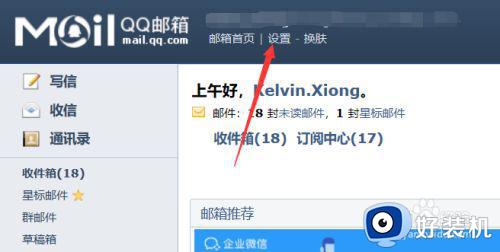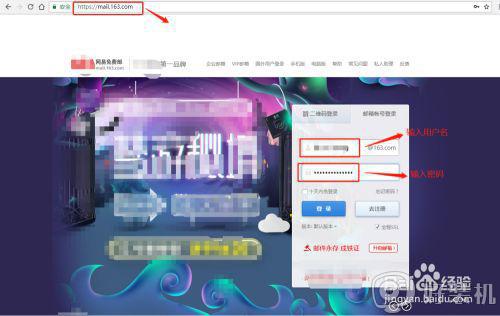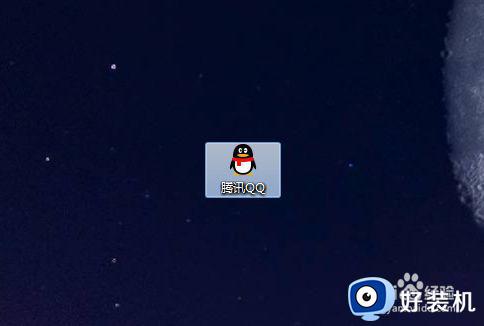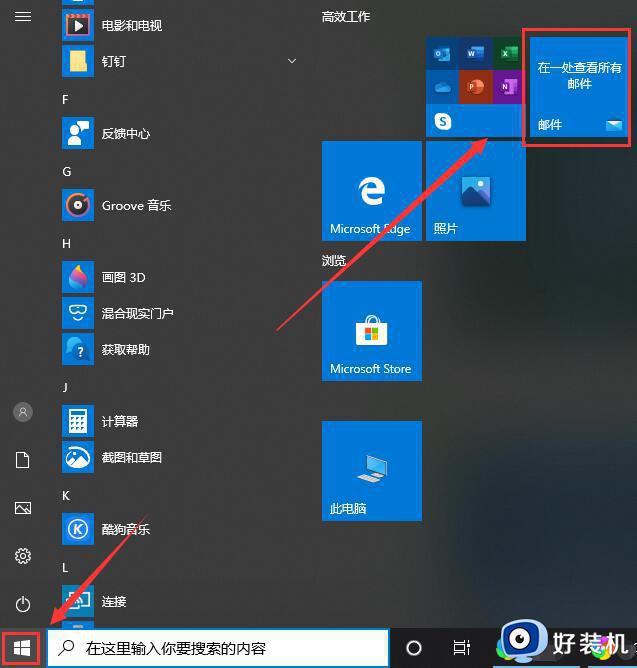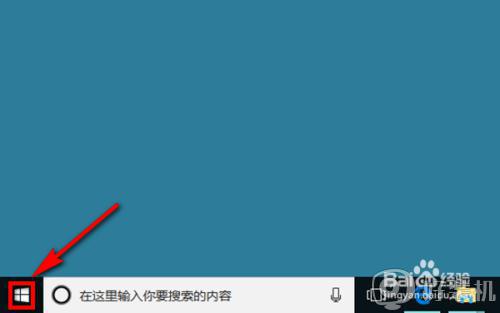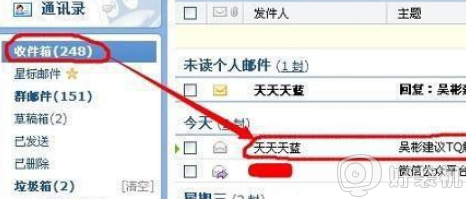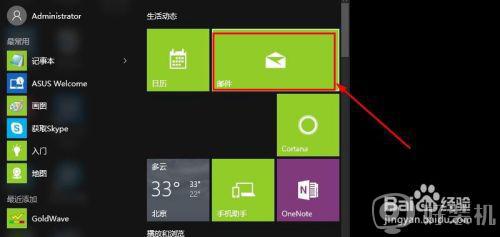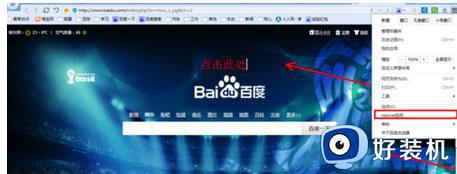如何在win10邮箱里添加qq邮箱 win10电脑自带邮件怎么添加qq邮箱
时间:2022-04-04 09:20:00作者:xinxin
很多用户在办公时都会用到qq邮箱来进行一些文件的传输,同时有些用户也会注册微软win10系统中自带的邮箱,可是当两者同时拥有的情况下,用户想要在win10电脑上自带的邮箱中添加qq邮箱,对此如何在win10邮箱里添加qq邮箱呢?下面小编就来教大家win10电脑自带邮件添加qq邮箱设置方法。
推荐下载:win1064位下载
具体方法:
1、电脑开机后,点击“开始—邮件”。
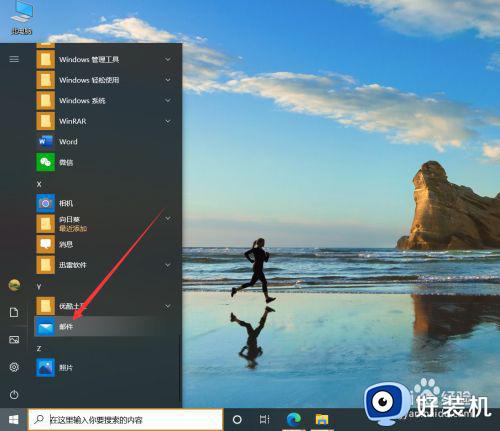
2、进入邮件界面后,点击左下角的“设置”。
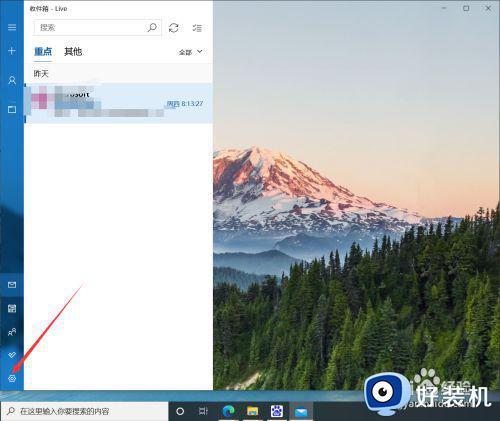
3、在右侧打开设置界面后,点击“管理账户”。
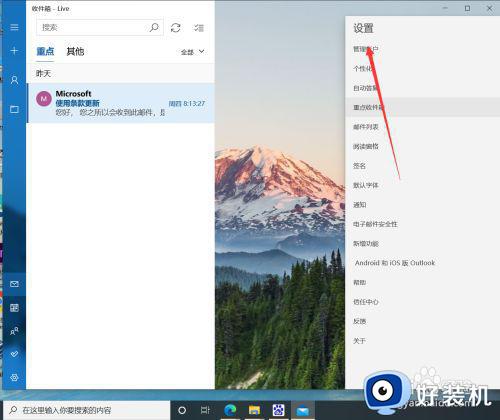
4、进入管理账户界面后,点击“添加账户”。
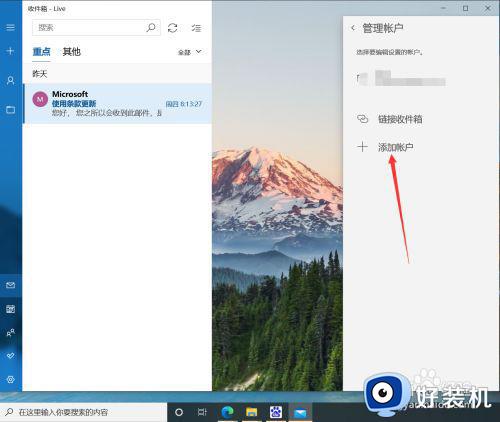
5、进入添加账户界面后,点击“其他账户”。
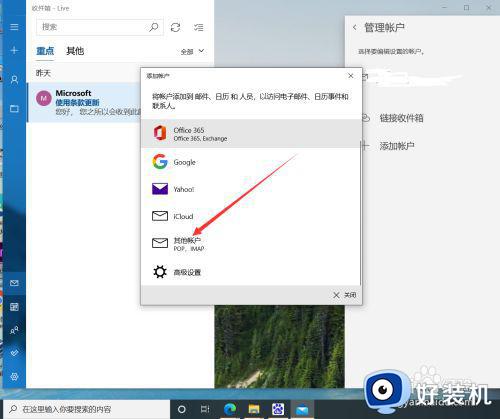
6、进入添加邮箱界面后,输入邮箱账号和密码并点击“登录”。(需要先取得QQ邮箱授权码)
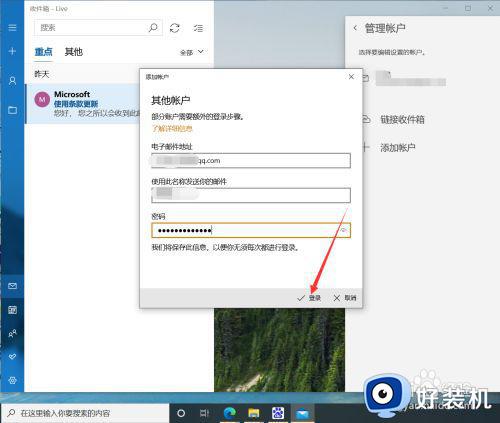
7、点击后,QQ邮箱就添加成功了。
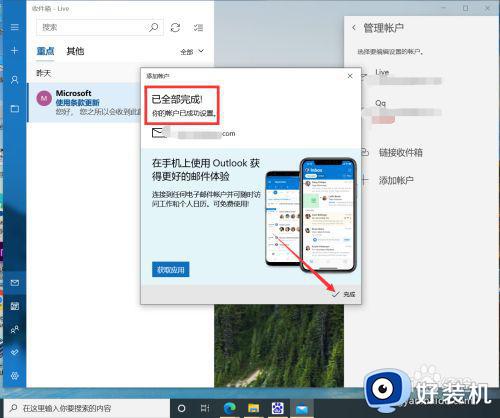
以上就是关于win10电脑自带邮件添加qq邮箱设置方法了,有需要的用户就可以根据小编的步骤进行操作了,希望能够对大家有所帮助。