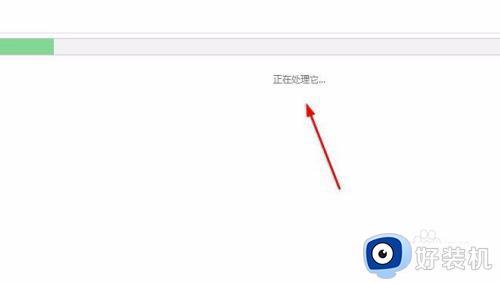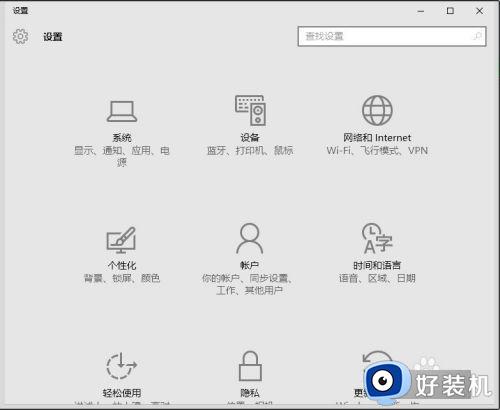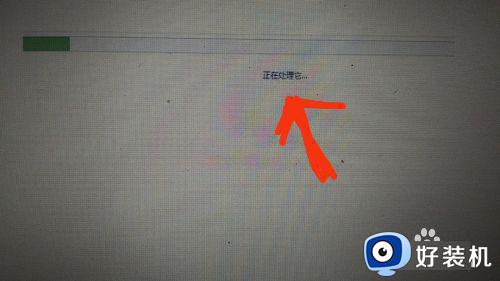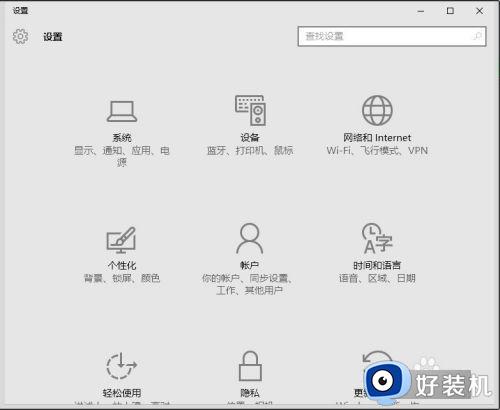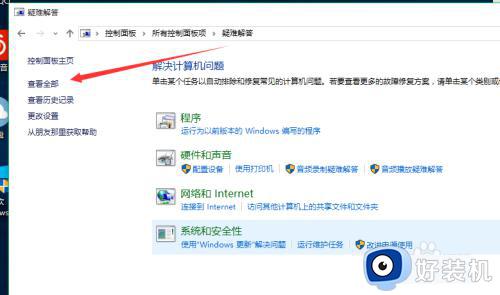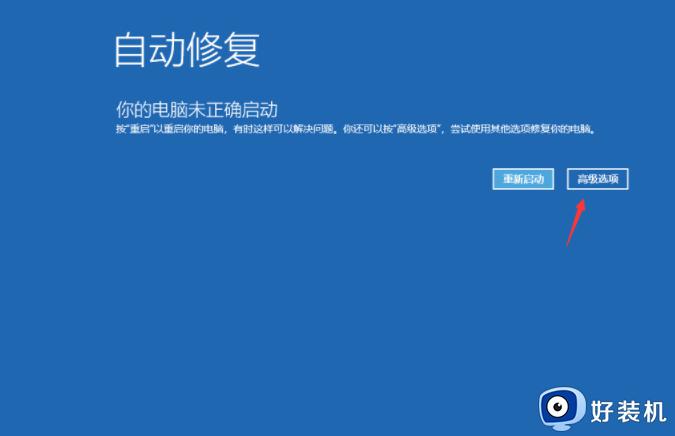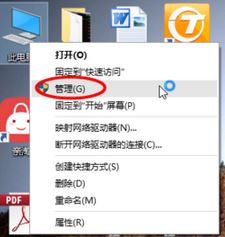win10正在处理它的解决方法 win10磁盘一直显示正在处理它怎么办
有些用户在win10电脑中打开资源管理器想要管理电脑内的文件时却出现了一些问题,双击打开电脑的磁盘之后win10电脑却一直显示正在处理它,无法查看磁盘中的内容,那么该如何解决这个问题呢?今天小编就教大家win10正在处理它的解决方法,如果你刚好遇到这个问题,跟着小编一起来操作吧。
推荐下载:windows10 ghost
方法如下:
1、【找到设置】
打开开始菜单,找到“设置”,点击,出现设置对话框。
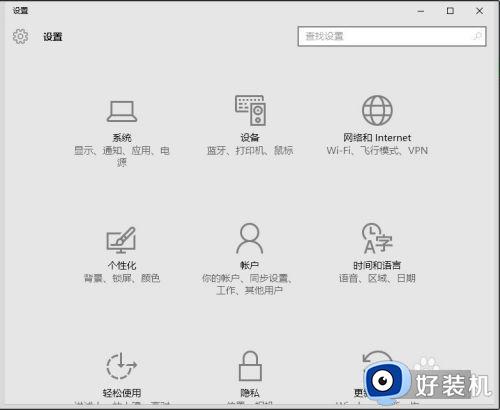
2、【搜索“索引”】
从对话框右上角搜索“索引”两字,出现左侧“索引选项”。点击该选项。
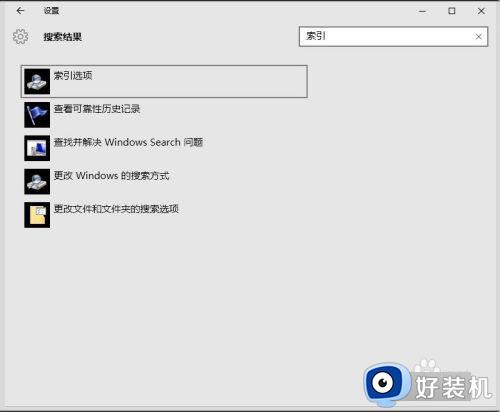
3、【索引对话框】
点击后,出现“索引对话框”,下方有“高级”两字,进行点击。
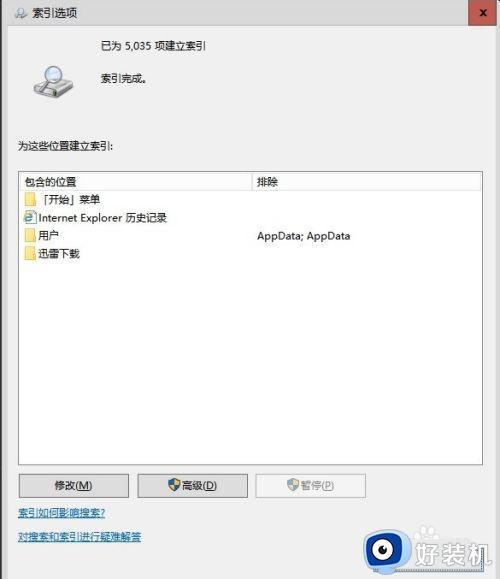
4、【高级-重建】
在出现的高级对话框中,找到中间的“重建”按钮,毫不犹豫的点击下去。
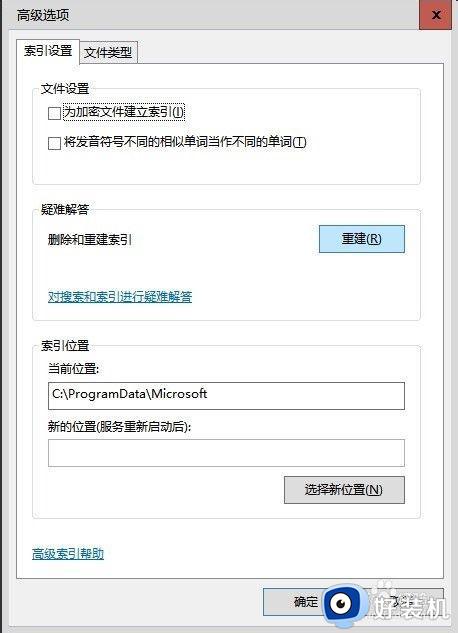
5、【出现询问提示】
点击后,会出现“重建索引可能需要很长时间才能完成........”询问提示,点击"确定"。
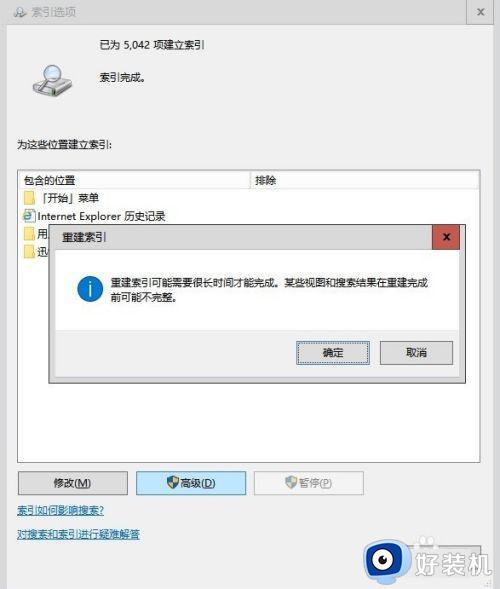
6、【正在进行索引】
点击后,系统自己正在进行索引,我们就等着吧,电脑性能好,文件少的,应该很快完成,不到1分钟。
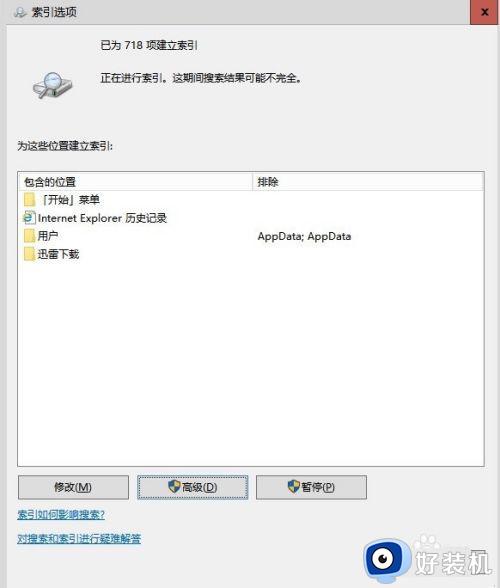
7、【索引完成】
索引完成后,会提示完成,把它的对话框关闭,同时把“此电脑”窗体关闭。再重新打开“此电脑”,问题解决。如下图。
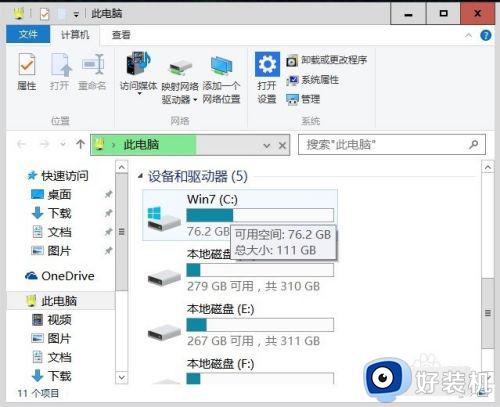
以上就是关于win10正在处理它的解决方法的全部内容,还有不懂得用户就可以根据小编的方法来操作吧,希望能够帮助到大家。