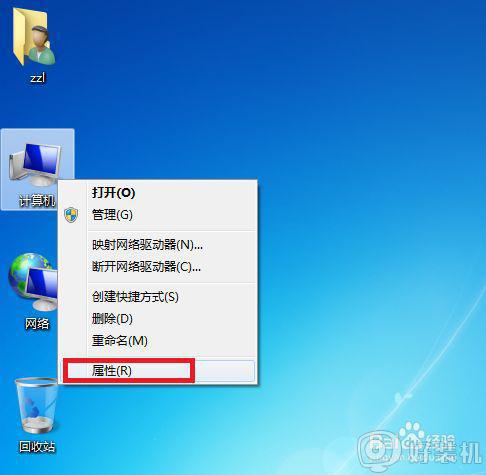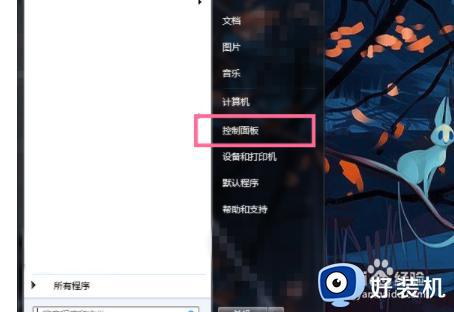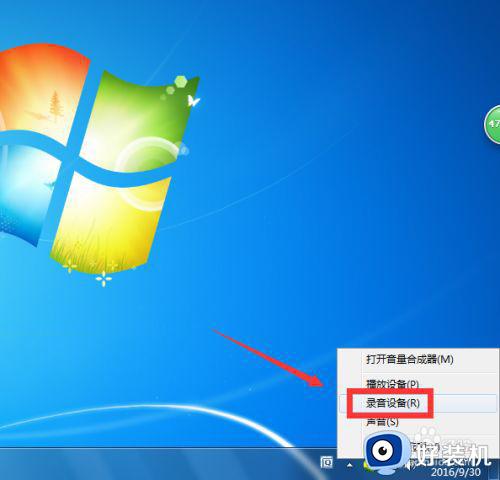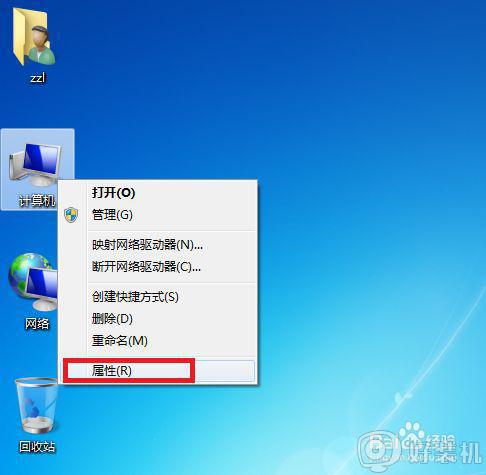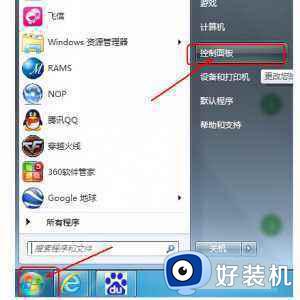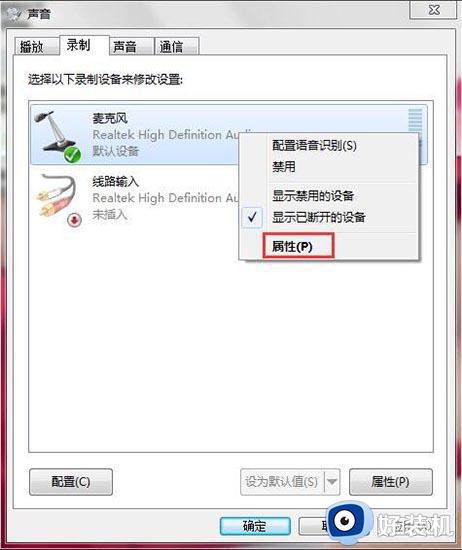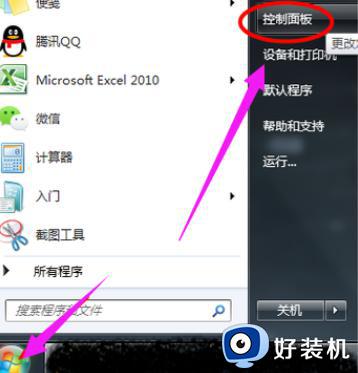win7的麦克风怎么设置 win7的麦克风设置方法
我们在使用电脑时,麦克风时我们在连麦时必备的,不然的话我们讲话对方是听不到的,在系统里有的是默认禁用麦克风的,所以我们要把麦克风重新设置下,那么win7系统里的麦克风怎么设置呢,下面小编给大家分享win7的麦克风设置方法。
解决方法:
1、选择“开始”菜单,打开控制面板。
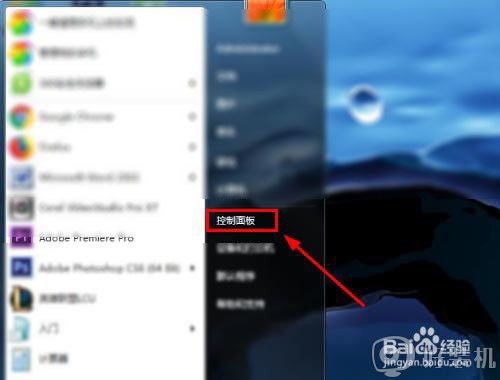
2、在“ 控制面板”中,打开“ 声音”部分。
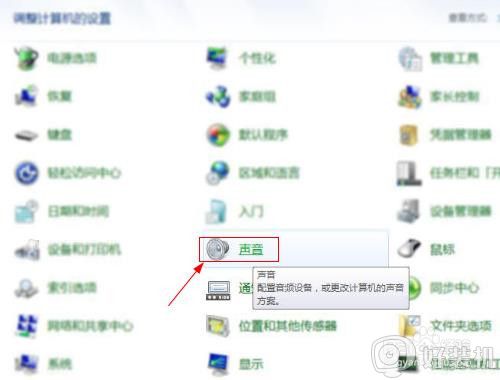
3、在声音窗口中,您会看到很多小标签,选择“录制”。
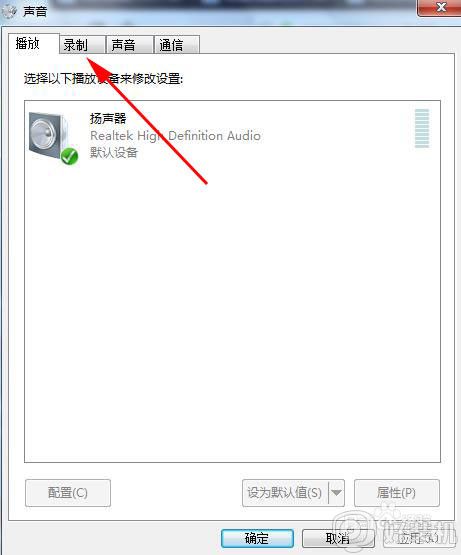
4、在“ 录制”选项卡上,选择刚刚插入计算机的设备(带麦克风的耳机),然后设置默认值。
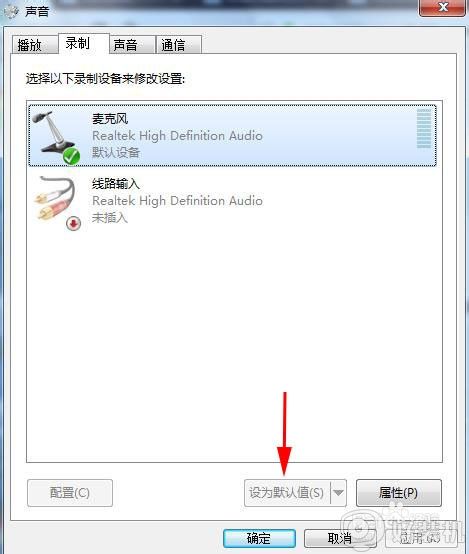
5、现在,测试并查看它是否有效,轻敲麦克风头几次(或耳语麦克风头)。如果您看到如下所示的绿色信号线,则麦克风正常工作,如果没有信号,则表示存在问题。
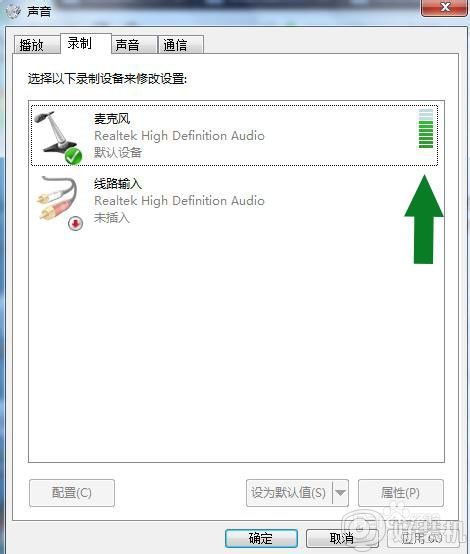
6、如果对麦克风的声音调整,你可以右键点击麦克风,选择“属性”,在“级别”和增强里,根据你的偏好和感受进行调整,直到满意为止。
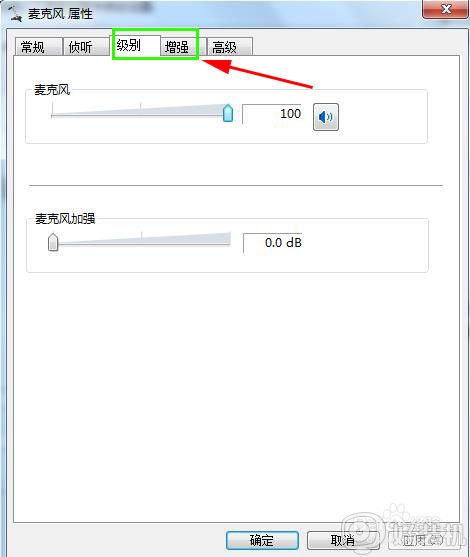
7、如果您位于“ 录制”选项卡中且无法看到麦克风设备,请单击“ 录制”选项卡中显示的任何设备。在出现的菜单中,选中“ 显示禁用的设备”(前面打钩)。
如果您仍然看不到麦克风,可能不是这种情况,您可能需要安装驱动程序才能工作。
在第一种情况下,只需检查它是否正确插入,换一个端口重新插入。
在第二种情况下,你要重新安装驱动程序。
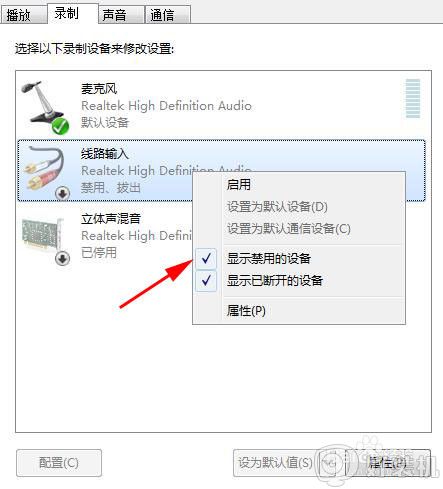
以上就是win7的麦克风设置方法,有要设置麦克风的,可以按上面的方法来进行设置。