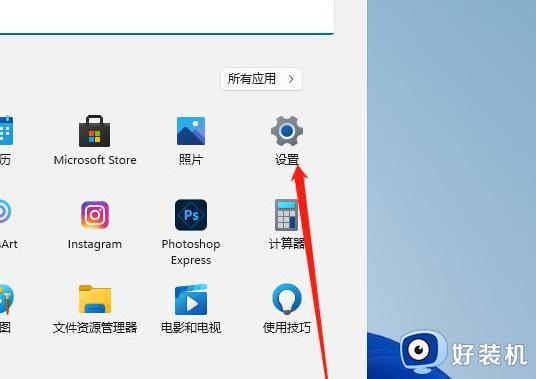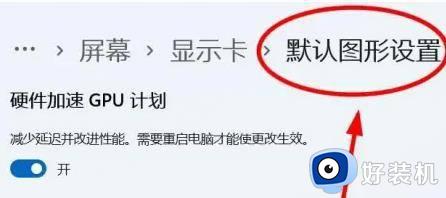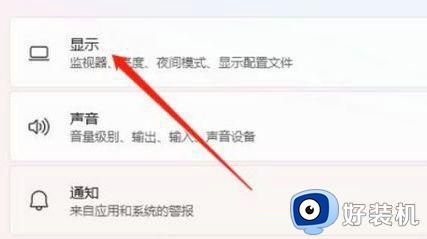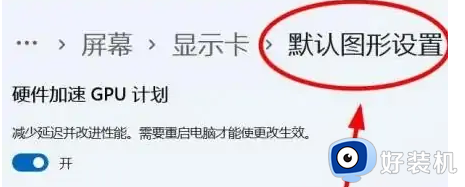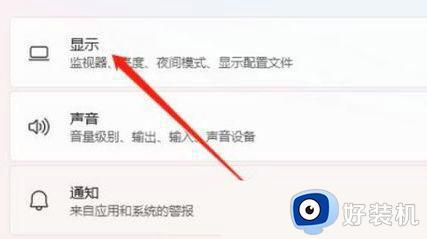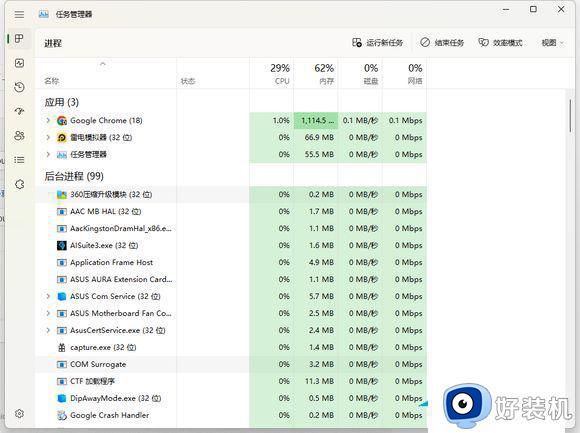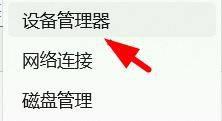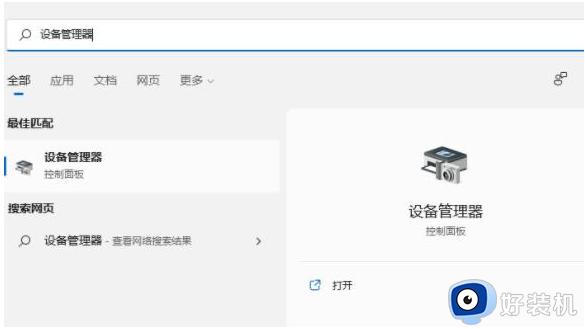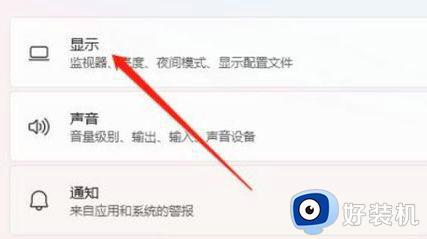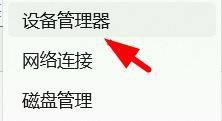win11 gpu渲染怎么开启 win11开启gpu渲染的步骤
时间:2023-06-16 10:26:46作者:run
win11 gpu渲染怎么开启,随着微软win11系统的推出,很多玩家都开始探索如何开启显卡渲染来提升游戏性能,在win11系统中开启GPU渲染,可以使得游戏中的画面更加细腻、流畅,为玩家带来更好的游戏体验。今天我们就来分享一下win11开启gpu渲染的步骤。
具体步骤:
1、打开“控制面板”(如图所示)。

2、将“查看方式”改为大图标。打开“internet选项”(如图所示)。
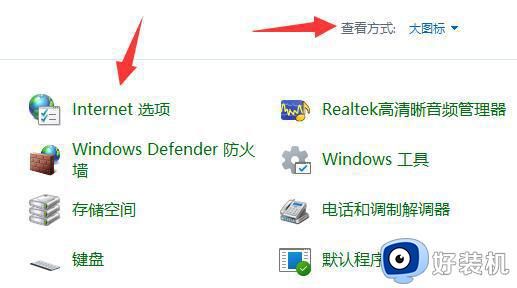
3、进入“高级”,取消“使用软件程序而不使用GPU呈现”并点击确定保存(如图所示)。
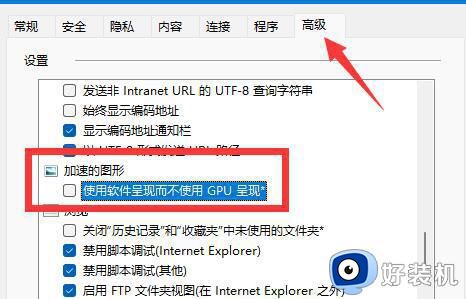
4、右键开始菜单,打开“设置”(如图所示)。
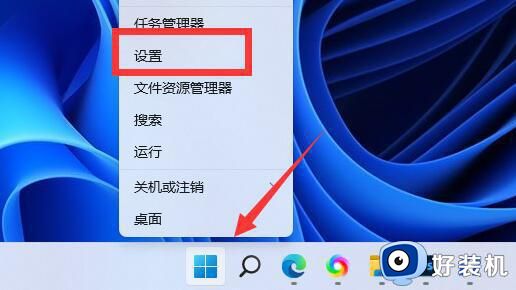
5、打开右边“显示”设置(如图所示)。
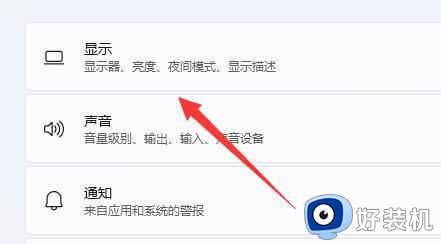
6、进入图形设置,点击“更改默认图形设置”(如图所示)。
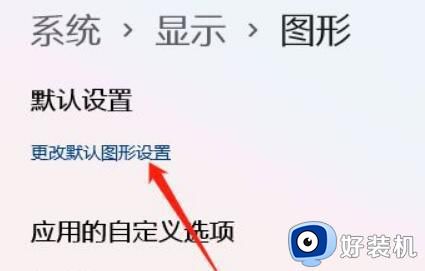
7、开启其中的“硬件加速gpu计划”即可(如图所示)。

以上就是win11开启gpu渲染的步骤的全部内容,如果你也遇到了同样的情况,请参考我的方法来解决问题,希望对你有所帮助。