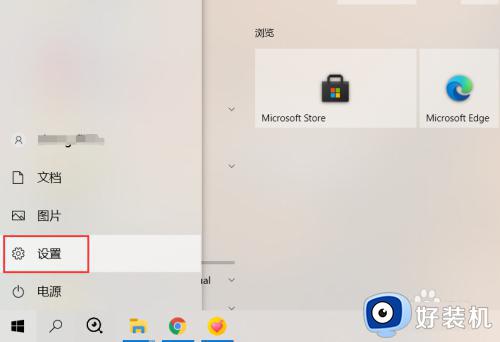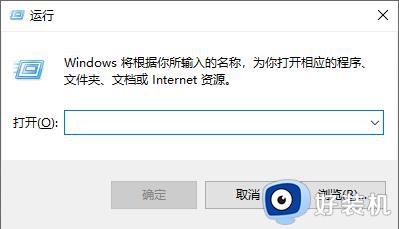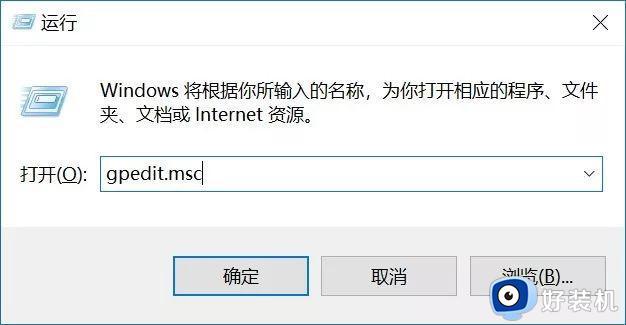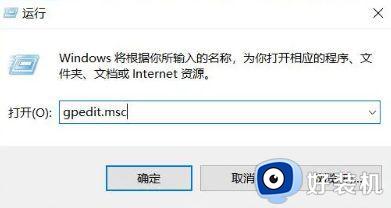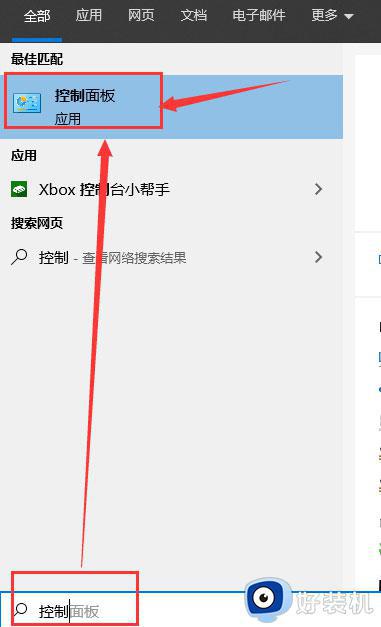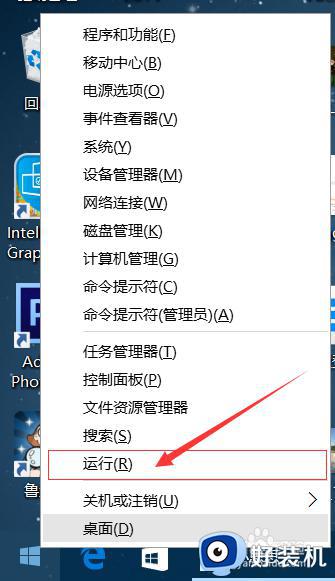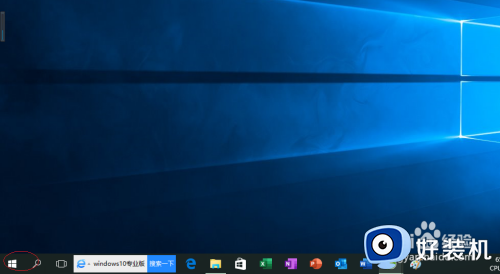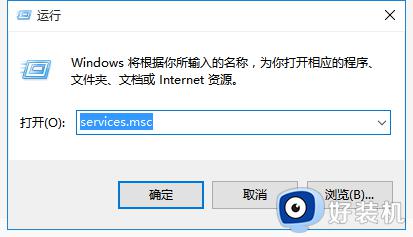win10如何停止自动更新 完全关闭win10自动更新教程
相信很多用户在操作win10电脑的过程中,也时常会遇到系统桌面弹出需要进行更新的提示窗口,而有些用户担心win10系统在更新之后会出现新的问题,因此就不想要对系统进行更新,那么win10如何停止自动更新呢?这里小编就来告诉大家完全关闭win10自动更新教程。
推荐下载:win10纯净版64位专业版
具体方法:
方法一、
1、鼠标右键“win”图标在弹出的菜单栏中选择“运行”选项,打开运行窗口后输入“services.msc”,回车,如图下所示;
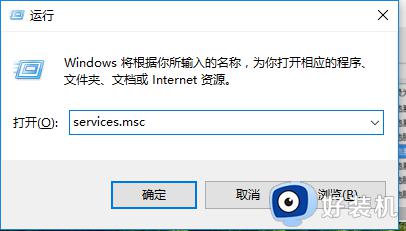
2、在打开的窗口中找到“windows Update”启用选项,并双击打开,如图下所示;
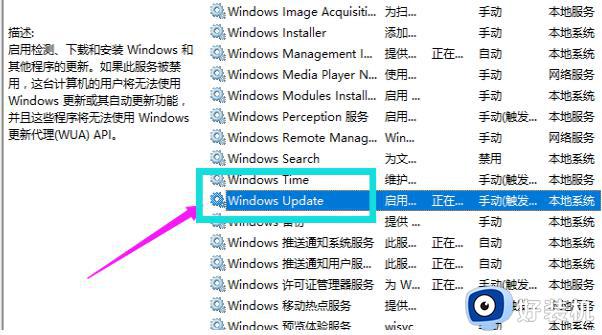
3、在弹出的小窗口中的启动类型选项处点击选择“禁用”,点击“确定”,如图下所示;
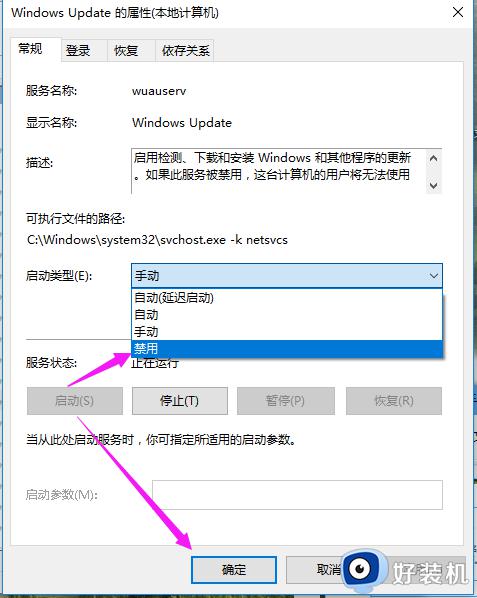
4、以上操作完成之后自动更新也就关闭啦!
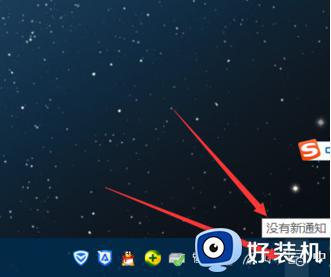
5、接着鼠标点击“开始菜单”在弹出的小窗口中选择“设置”按钮,进入windows设置界面,在界面内找到“账号”选项并点击进入,如图下所示;
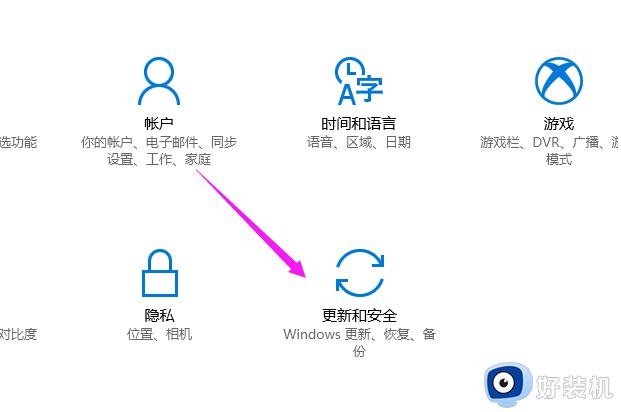
6、进入界面后,我们就可以看到已经无法更新了,如图下所示。
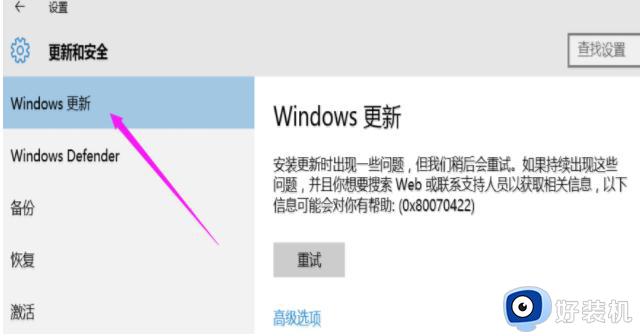
方法二、
1、鼠标右键任务栏在弹出的小窗口中选择“任务管理器”选项,如图下所示;
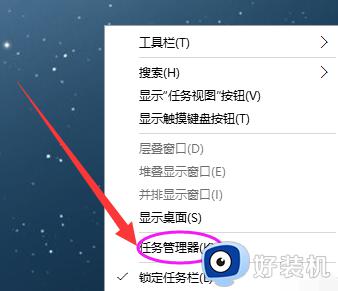
2、打开任务管理器后,点击左下方的“打开服务”按钮,如图下所示;
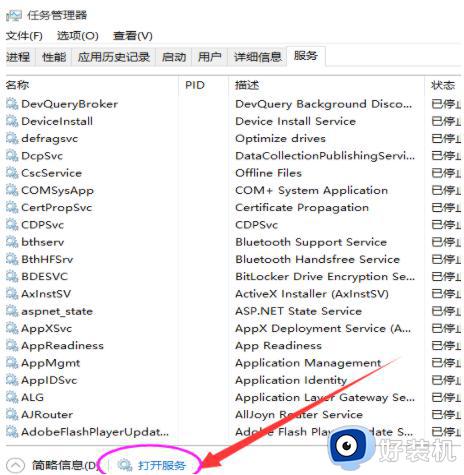
3、找到“windows Update”选项,并右键点击选择“禁用”选项,如图下所示;
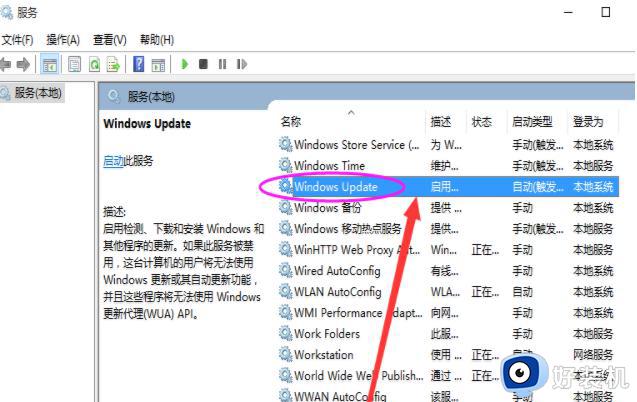
上述就是小编给大家讲解的完全关闭win10自动更新教程了,如果有不了解的用户就可以按照小编的方法来进行操作了,相信是可以帮助到一些新用户的。