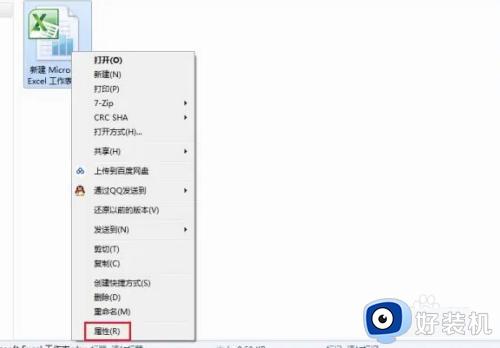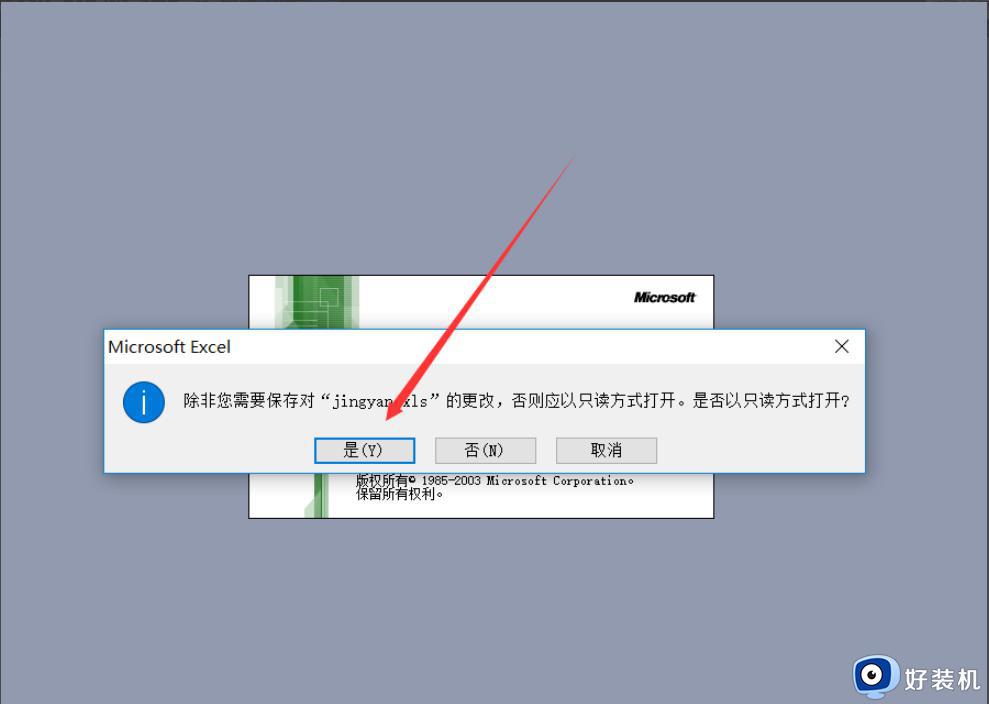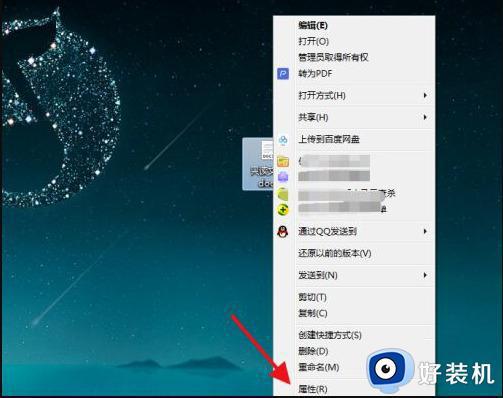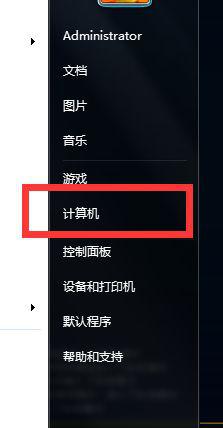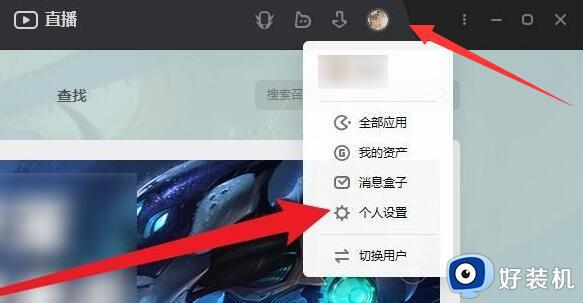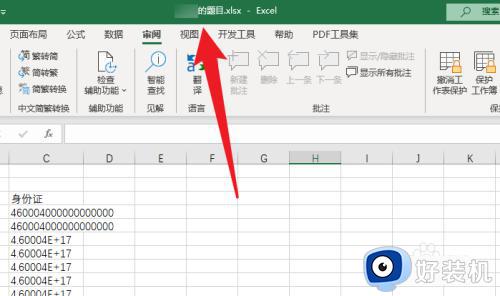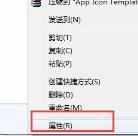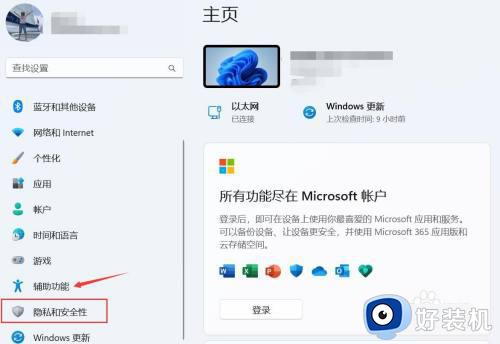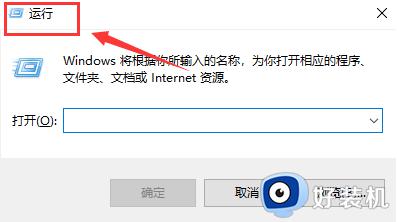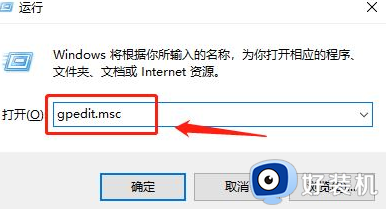excel怎么设置只读权限 excel设置只读权限的步骤
时间:2022-12-14 10:30:42作者:huige
excel是日常办公以及学习常用的一款工具,在里面经常会保存有很多重要数据,有时候担心别人随意更改,那么这个时候我们就可以给excel设置只读权限,这样能保护表格数据更加安全,那么要怎么设置呢,接下来就给大家讲述一下excel设置只读权限的步骤。
具体步骤如下:
1、首先我们打开需要设置密码的文件,点击“审阅”菜单。在菜单中选择“保护工作表”。
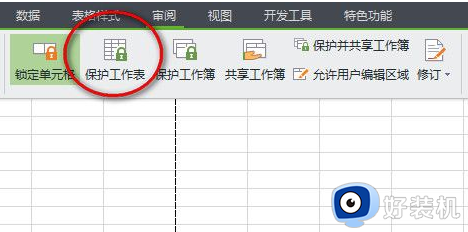
2、输入密码,设置权限根据自己的需求设置。
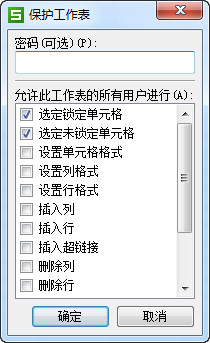
3、点击“确定”后在输入一次刚刚设置的密码,点击确定。

4、被设置密码后,再修改系统就会提示警告。
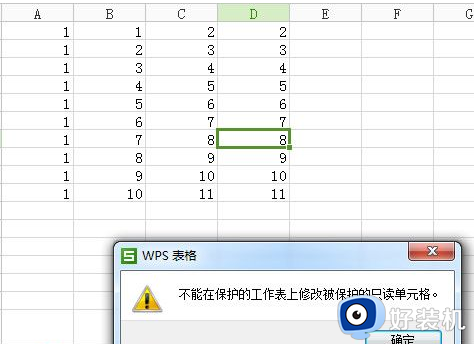
5、若果你要再次进行编辑,那么你就要在“审阅”菜单中。选择“撤销工作表保护”。
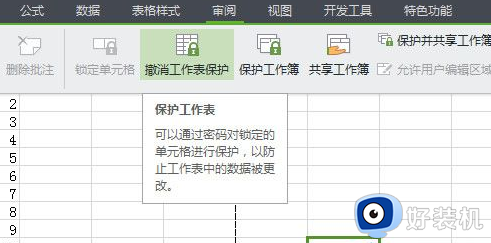
6、在弹出的对话框中输入密码,点击确定。
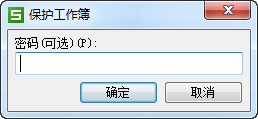
上述给大家讲解的就是excel怎么设置只读权限的详细方法,有需要的用户们可以学习上面的方法来进行设置,更多精彩内容欢迎继续关注好装机。