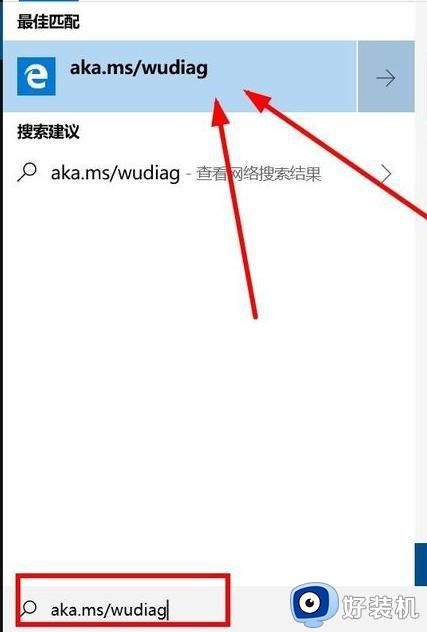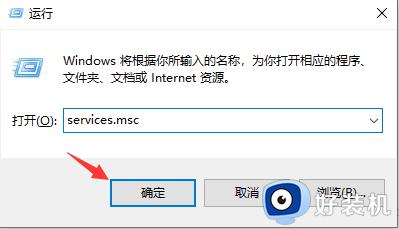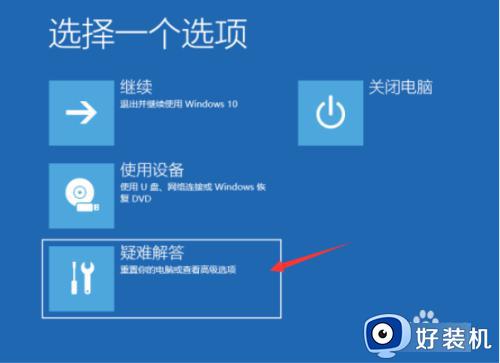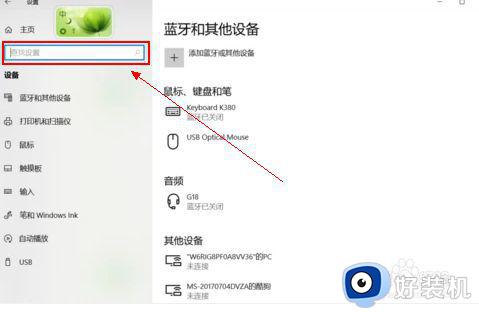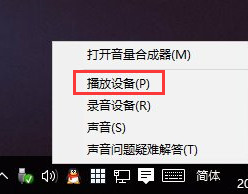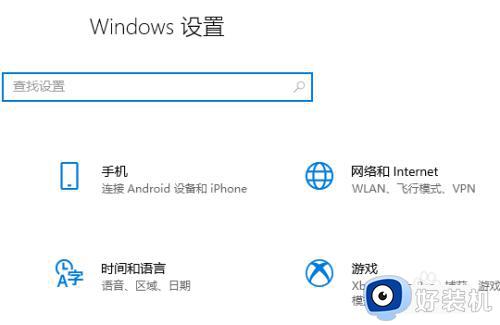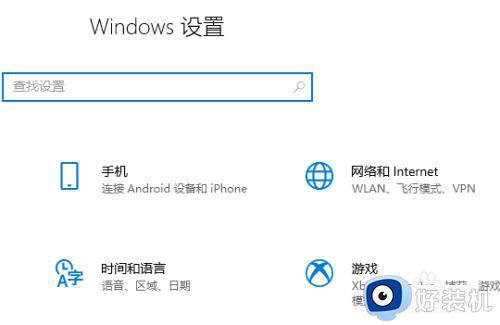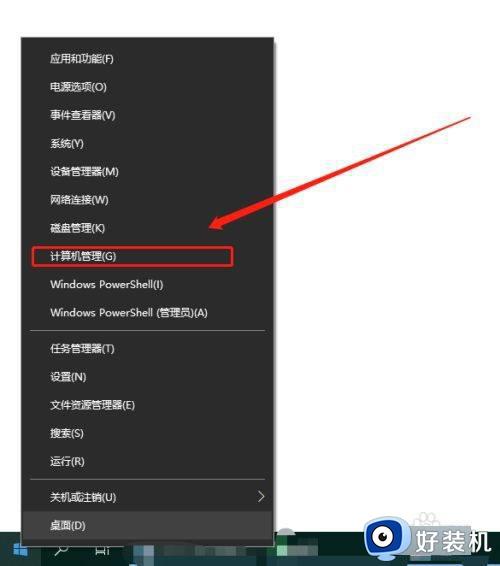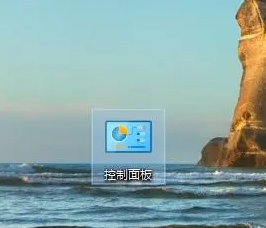win10不能更新系统怎么办 win10电脑不能更新系统修复方法
为了保证win10系统运行的稳定,因此用户都会依据微软定期发送的更新补丁来进行修复,可是近日有用户的win10电脑接收到更新推送通知后,想要进行更新系统时却总是出现不能更新的问题,对此win10不能更新系统怎么办呢?在文本中小编就给大家讲解win10电脑不能更新系统修复方法。
推荐下载:win10专业版正版
具体方法:
方法一:
1、点击“开始”,选择“运行”。
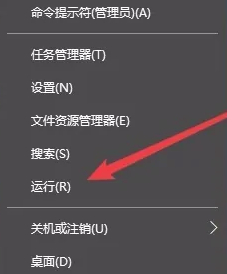
2、输入“services.msc”回车。
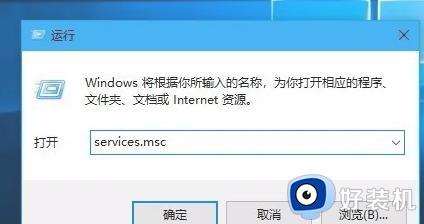
3、找到“Windows update”服务项目。
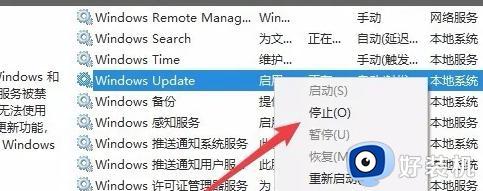
4、打开“Windowsexplorer”,找到C:Windows/Softwaredistribution文件夹。
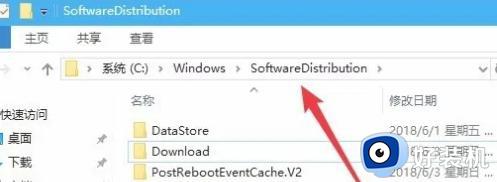
5、选择 “数据存储”和“Download”文件夹,右键单击这两个文件夹。点击“删除”,删除这两个文件夹。
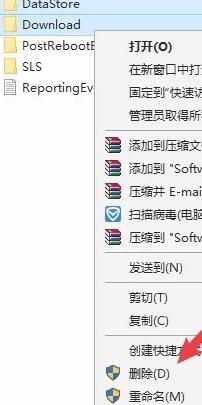
6、再次打开Windows服务窗口,右击“Windowsupdate”服务,选择“Startup”。
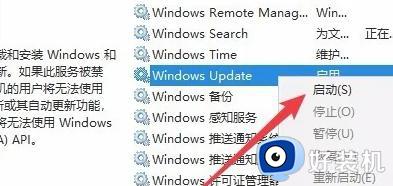
7、打开Windows设置,点击“更新和安全”。
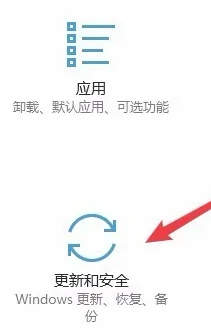
8、再次更新后,您会发现您现在可以正常下载并安装新补丁。
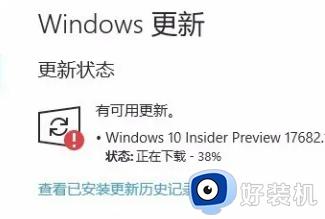
方法二:
1、点击“开始”进入到“设置”,选择“更新和安全”。
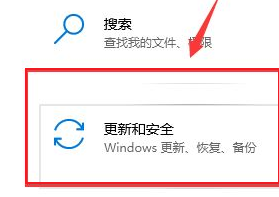
2、切换到“疑难解答”,点击下方的“Windows更新”,“运行疑难解答”。
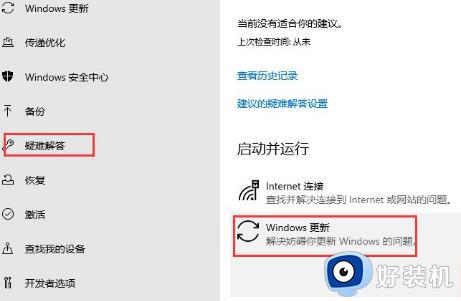
3、疑难解答会自动扫描检查问题,耐心等待。
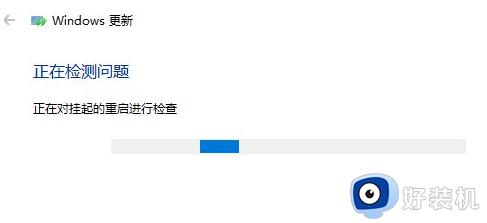
4、检查出问题后,点击“应用此修复程序”,就行了。
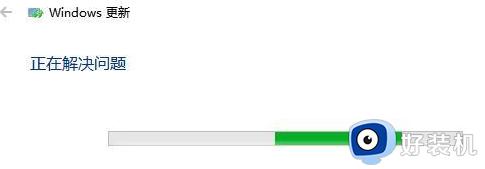
这篇文章的内容就是关于win10电脑不能更新系统修复方法了,遇到相同问题的用户可参考本文中介绍的步骤来进行修复,希望能够对大家有所帮助。