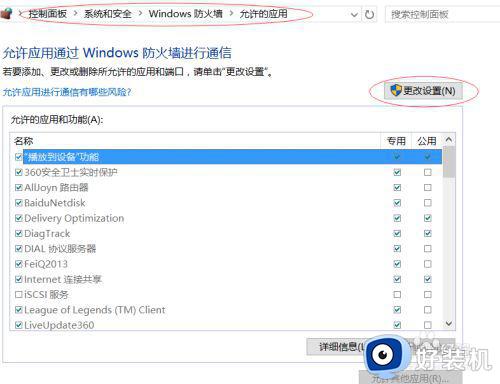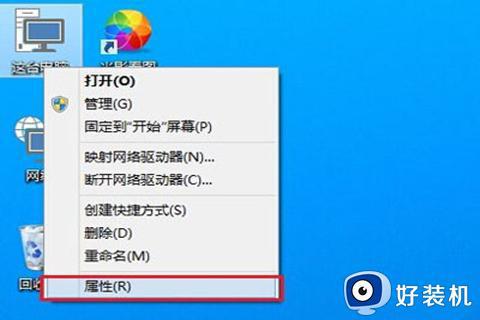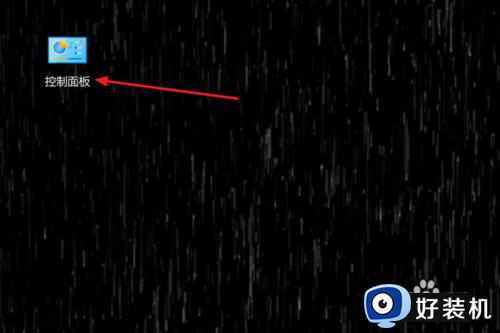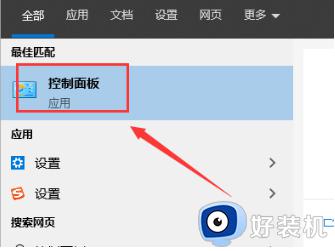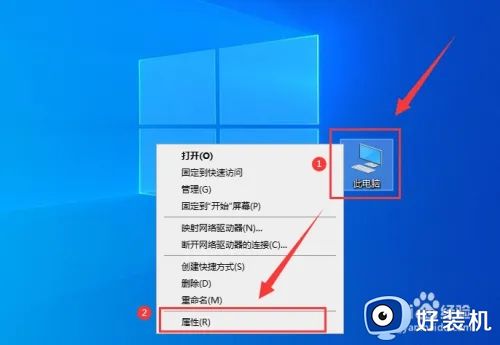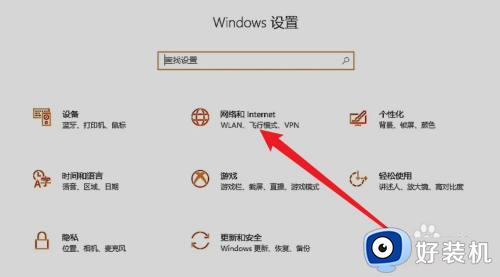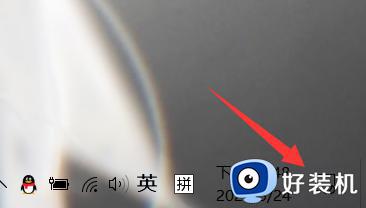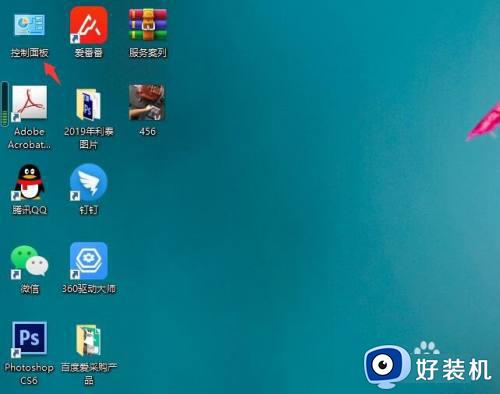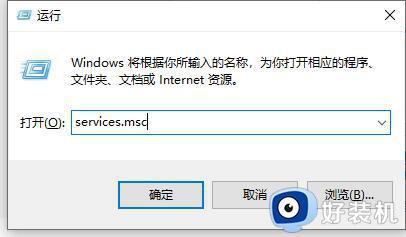win10怎么设置防火墙信任软件 win10如何让软件被防火墙信任
在win10系统中,拥有着能够保护系统免受病毒入侵的防火墙功能,我们在电脑中下载一些应用程序时也需要经过启动着的防火墙认可才行,可是近日有用户发现自己想要安装一个常见的程序时总是被防火墙阻止,那么win10怎么设置防火墙信任软件呢?下面小编就来教大家win10让软件被防火墙信任设置方法。
具体方法:
1、在Windows10系统桌面,依次点击“开始/Windows系统/控制面板”菜单项。
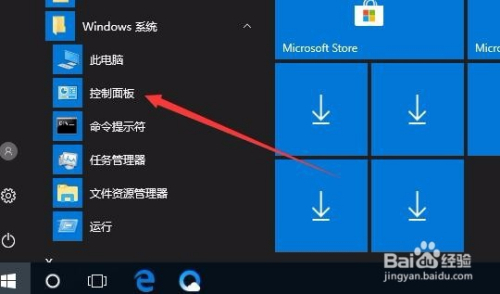
2、在打开的控制面板窗口中,点击右上角的“查看方式”下拉菜单,在弹出菜单中选择“大图标”菜单项。
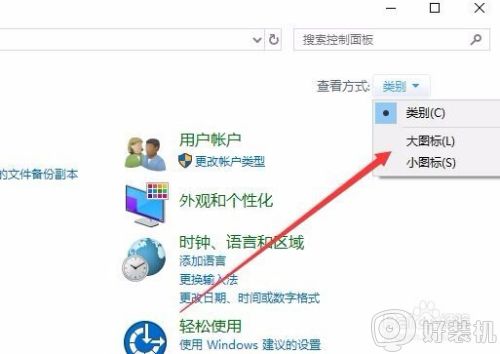
3、在打开的Windows10所有控制面板设置项窗口中,点击Windows Defender防火墙图标。
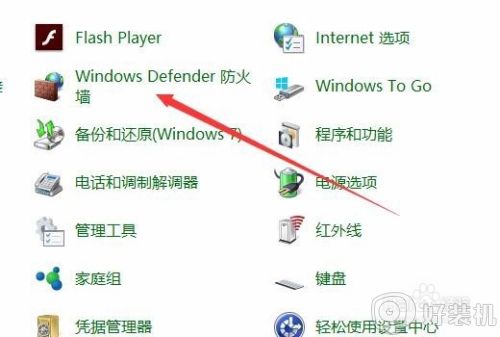
4、在打开的设置窗口中点击左侧边栏的“允许应用或功能通过Windows Defender防火墙”菜单项。
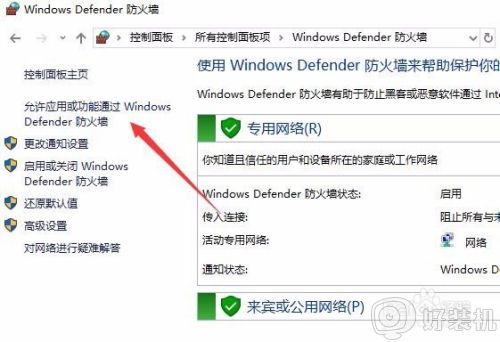
5、在打开的允许的应用窗口中,点击右下角的“允许其他应用”按钮。
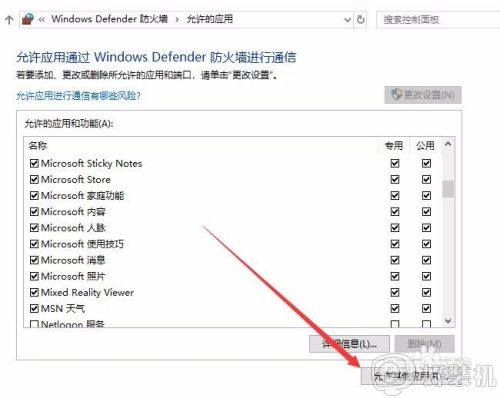
6、在弹出的添加应用窗口中,点击下面的“浏览”按钮,选择要添加的允许通过的应用即可。
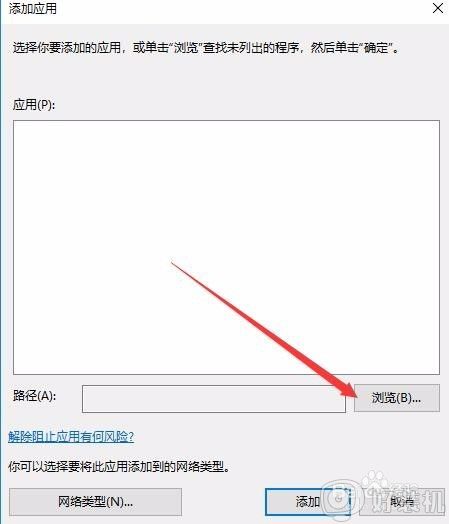
7、接着会弹出一个“选择网络类型”窗口,在这里选择使用的网络类型,然后点击确定按钮。
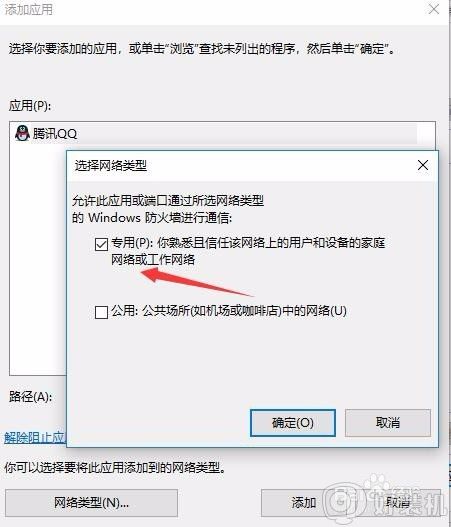
8、这时在允许的应用和功能窗口,就可以看到刚刚添加的应用了。当然,我们也可以随时通过后面的复选框来选择应用通过的网络类型。
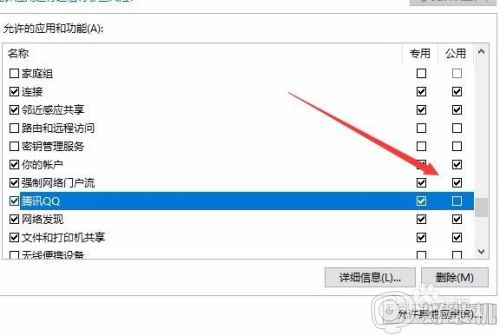
以上就是关于win10让软件被防火墙信任设置方法了,有需要的用户就可以根据小编的步骤进行操作了,希望能够对大家有所帮助。