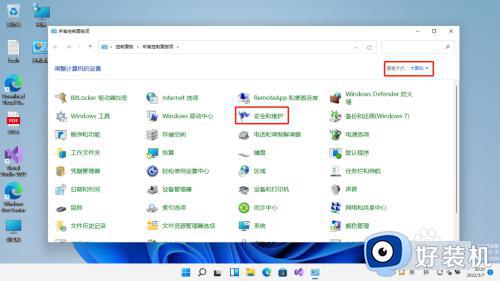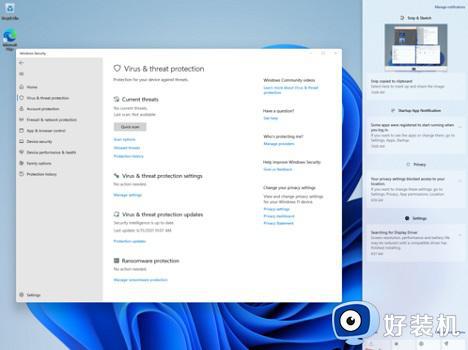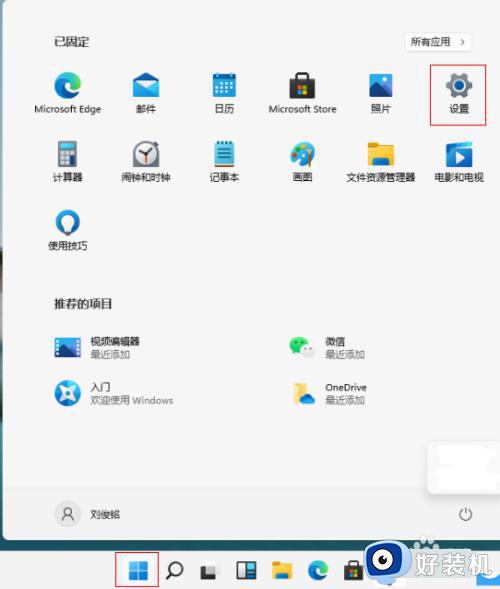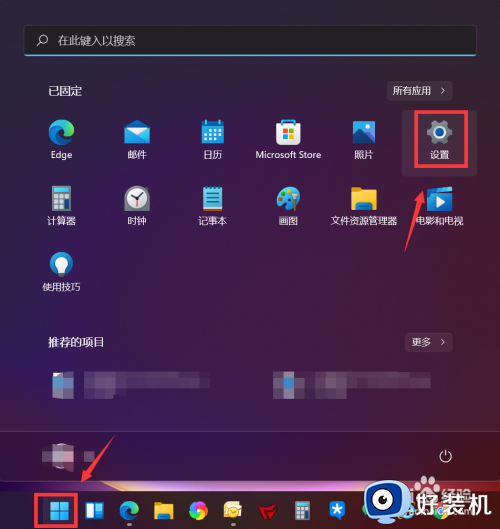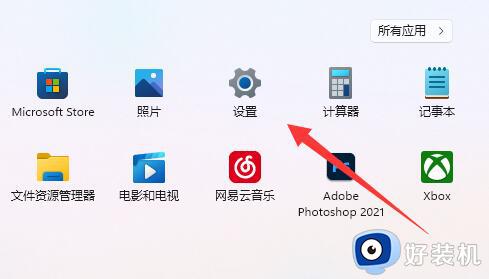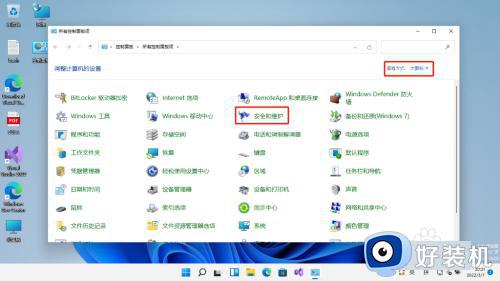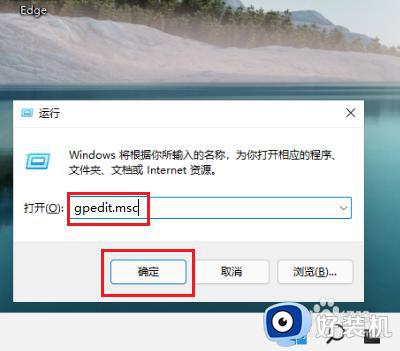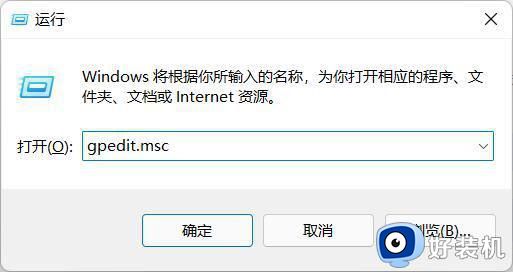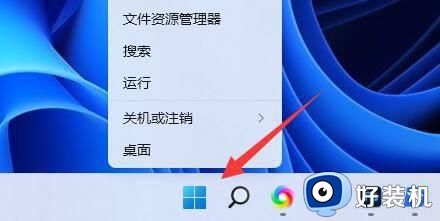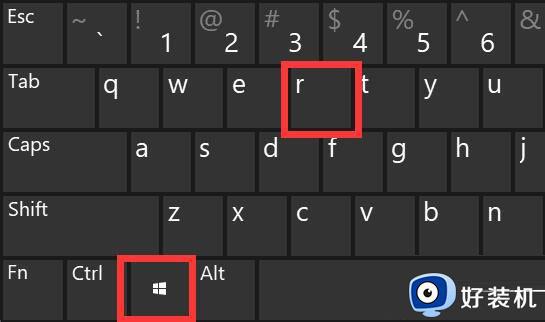win11下载软件被阻止的解决方法 win11下载软件时被阻止如何修复
时间:2023-06-16 10:26:15作者:zheng
我们在win11电脑上下载软件时通常是通过电脑自带的应用商店或者在浏览器中访问官网来下载的,而有些用户在win11电脑中使用浏览器下载软件时电脑却弹出了下载被阻止的提示弹窗,这该怎么办呢?今天小编就教大家win11下载软件被阻止的解决方法,如果你刚好遇到这个问题,跟着小编一起来操作吧。
推荐下载:windows11镜像下载
方法如下:
1、右键点击win11底部的开始图标点击运行,然后输入control打开控制面板,查看方式选择大图标,然后点击安全和维护。
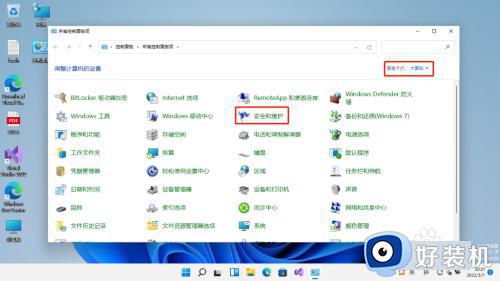
2、点击更改用户账户控制设置,然后拖动上下滑块到底部从不通知,然后点击确定。
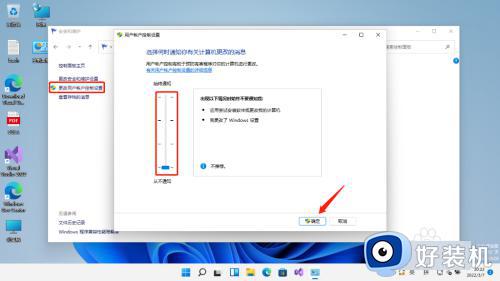
3、点击底部的开始菜单,然后点击设置。
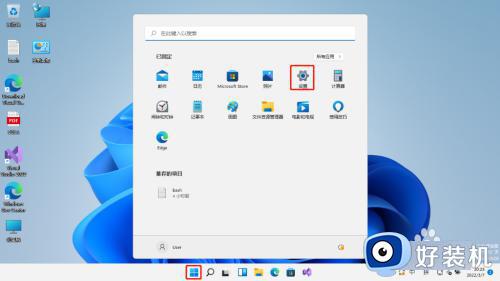
4、左侧点击隐私和安全性,然后点击右侧的windows安全中心。

5、点击病毒和威胁防护然后点击右侧的管理设置,进入之后关闭实时保护的开关就可以了。
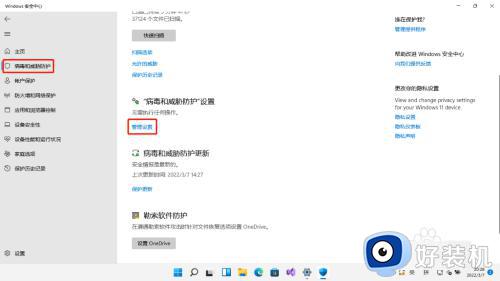
以上就是关于win11下载软件被阻止的解决方法的全部内容,还有不懂得用户就可以根据小编的方法来操作吧,希望能够帮助到大家。