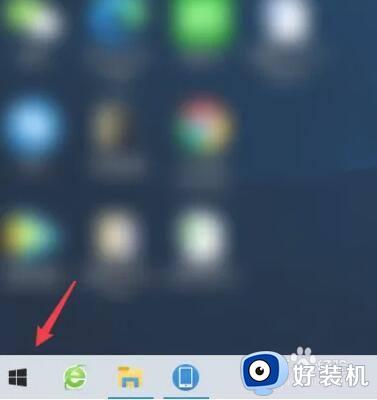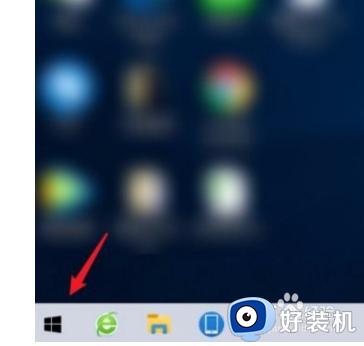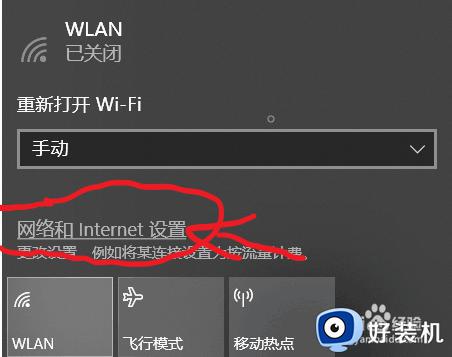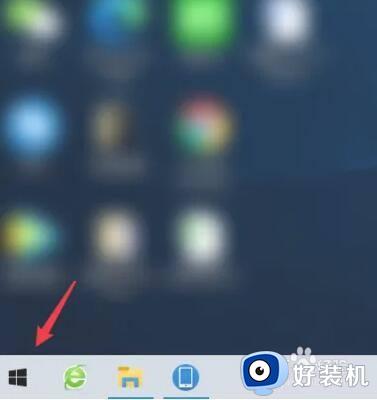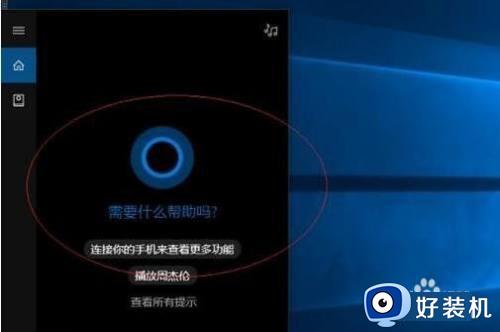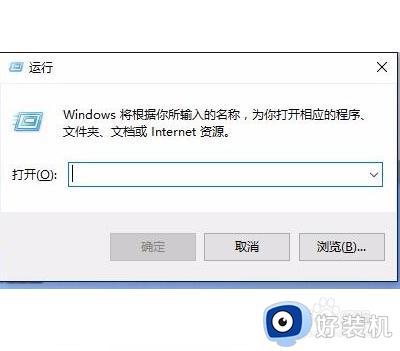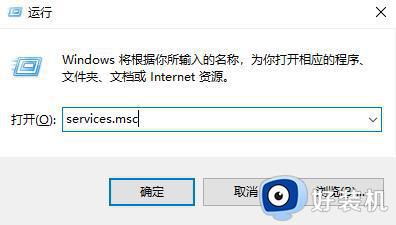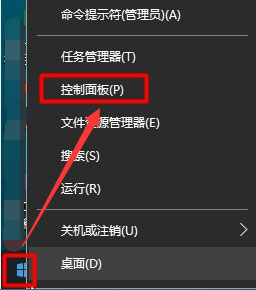win10 怎么开启wifi功能 如何开启window10wifi
时间:2021-08-04 10:25:17作者:huige
现在的人都喜欢连接wifi来使用,一般只要电脑中内置有无线网卡然后开启wifi功能,就可以正常连接wifi来使用了,不过一般需要我们自己手动开启wifi功能,很多win10正式版系统用户可能还不清楚怎么开启wifi功能吧,针对此问题,本教程将给大家讲解一下开启window10wifi的详细步骤吧。
具体步骤如下:
1、确定电脑没有开启飞行模式后,右键单击此电脑,进入管理。
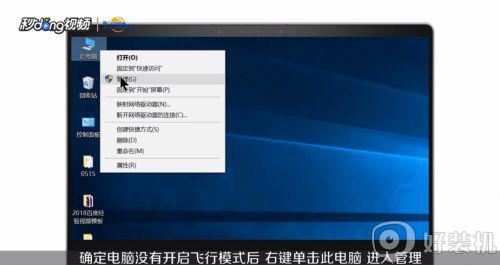
2、点击设备管理器,展开网络适配器,检查无线网卡的驱动有没有安装,没有的话使用驱动精灵网卡驱动版安装一下。
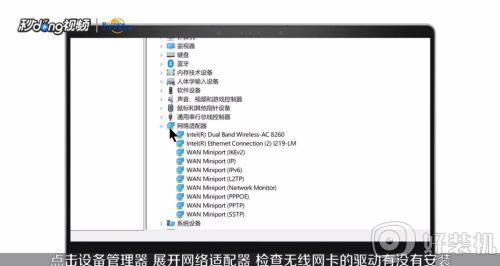
3、展开服务和应用程序,点击服务。
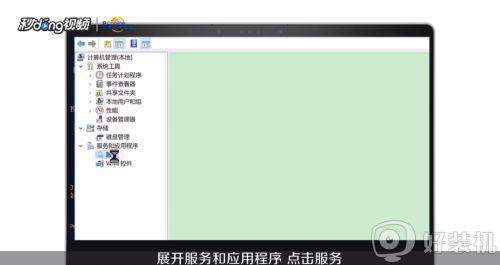
4、开启WLAN AutoConfiq无线局域网自动配置服务。
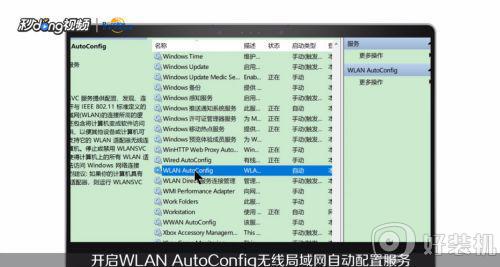
5、打开控制面板,点击网络和Internet,进入网络和共享中心。
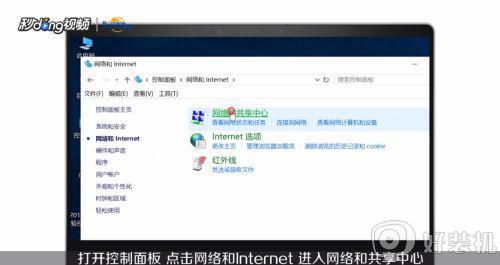
6、点击更改适配器设置,右键单击无线网络选择启用。
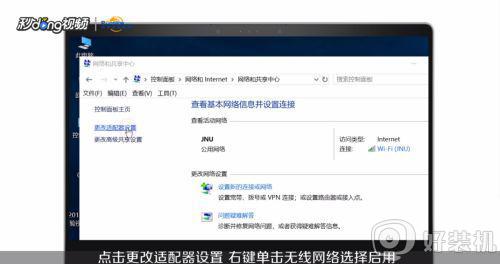
7、右键选择连接断开,检测到无线网络后连接即可。
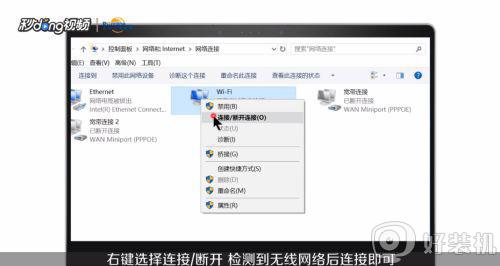
关于win10 怎么开启wifi功能就给大家讲解到这边了,如果不知道要怎么开启的话,按照上面详细的图文步骤就可以开启了,大家不妨可以试试吧。