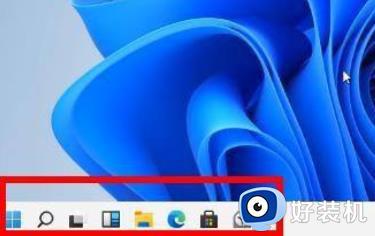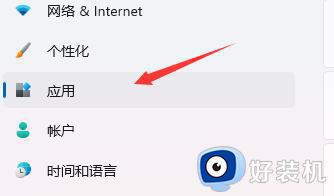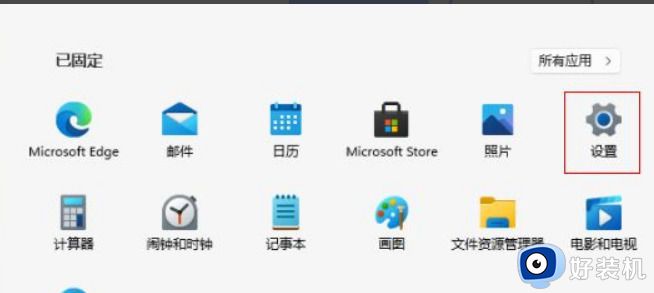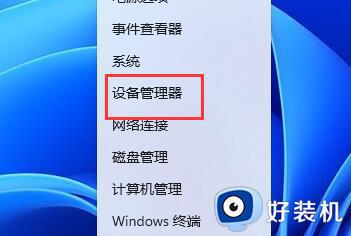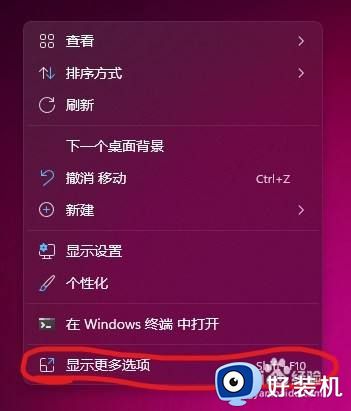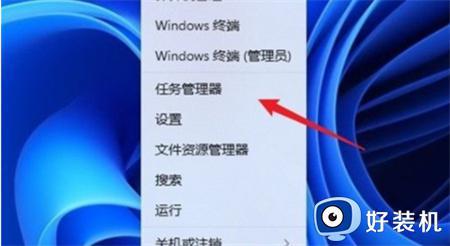win11玩游戏画面定格死机怎么回事 win11玩游戏画面卡死定格都不能动如何解决
相信很多玩家爱好者都喜欢在电脑中玩各种好玩的游戏,但是因为win11系统是新系统,所以可能在兼容方面不是很稳定,就要win11系统用户在玩游戏的时候,出现了画面定格死机然后不能动的情况,导致游戏不能继续,要怎么办呢,本文这就给大家介绍一下win11玩游戏画面卡死定格都不能动的详细解决方法吧。
方法一:设置游戏模式
1、按 Win 键,或点击开始菜单,找到并选择设置(Win+i);
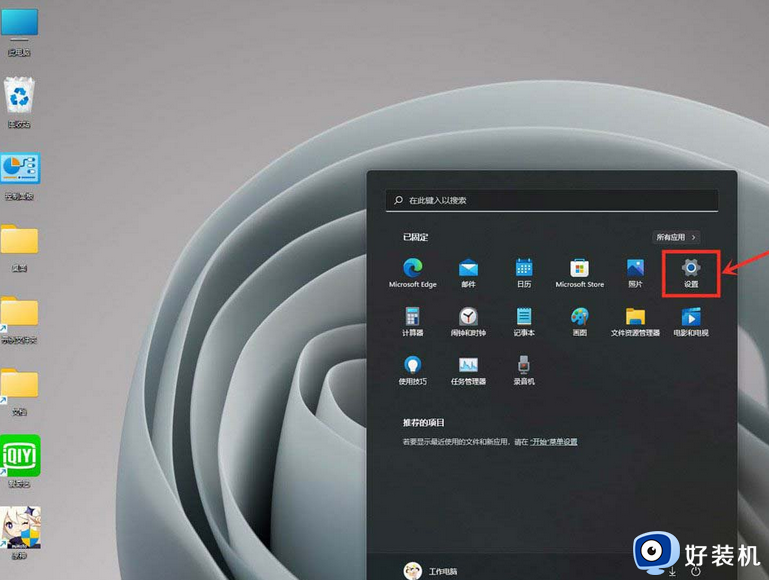
2、设置窗口,左侧点击游戏,右侧点击游戏模式(优化电脑以便播放);
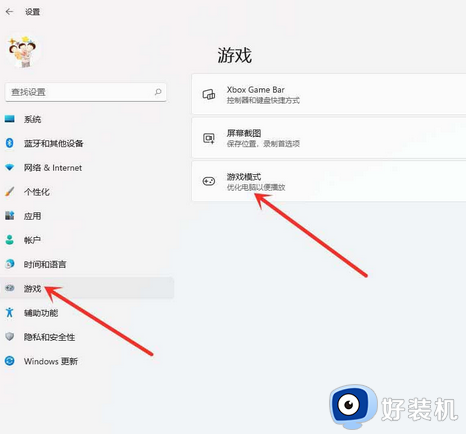
3、游戏 - 游戏模式,点击相关设置下的图形;
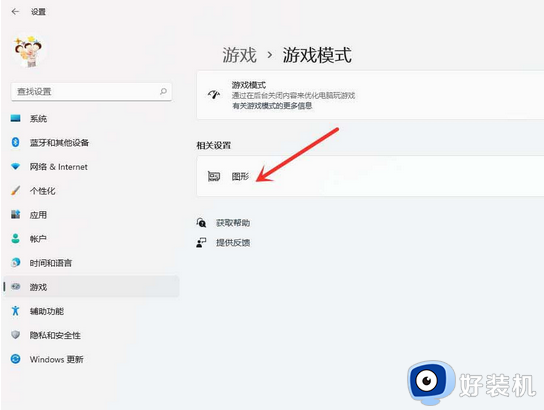
4、游戏 - 游戏模式 - 图形,点击应用的自定义选项下的浏览;
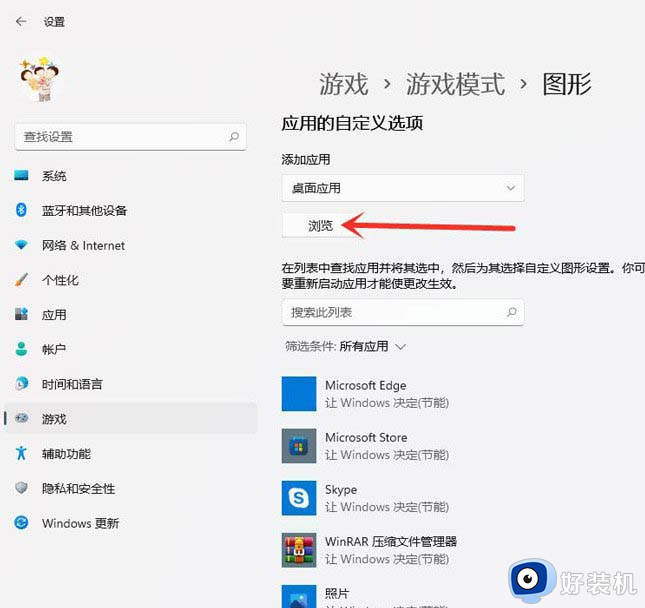
5、添加要设置的游戏;
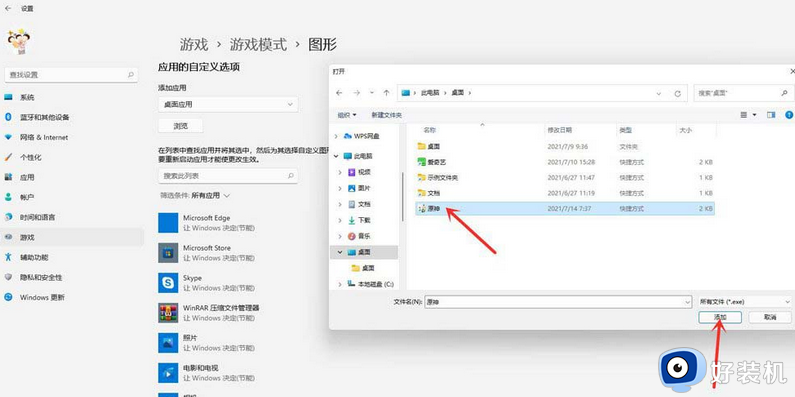
6、点击游戏下的选项;
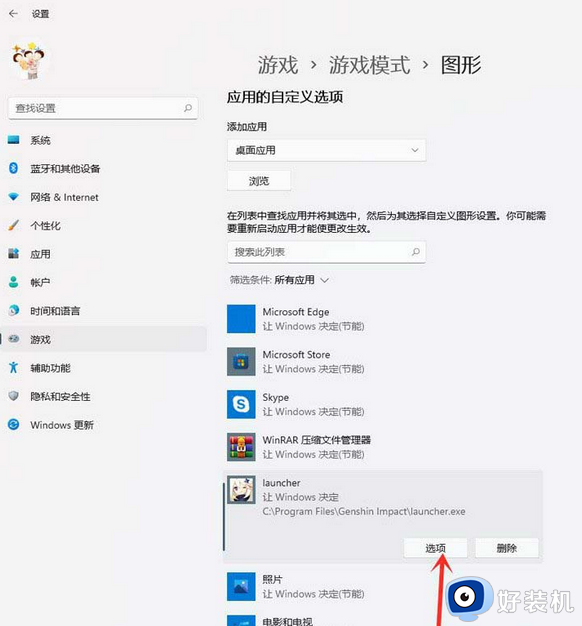
7、图形首选项,你想要用什么来提高图形性能?选择高性能,然后点击保存;
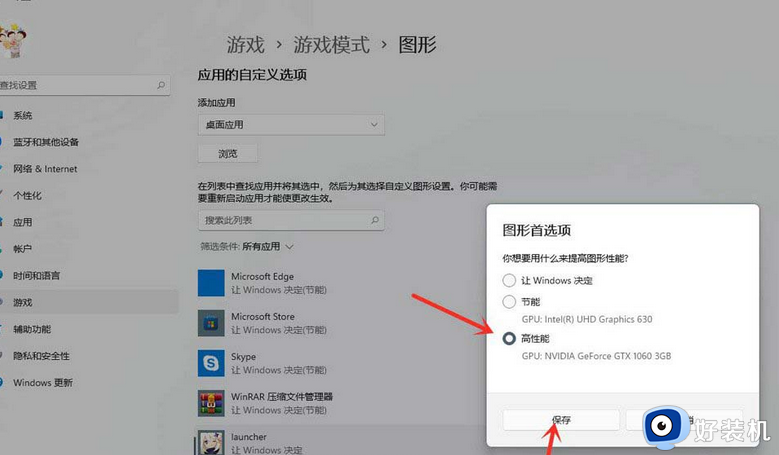
8、游戏下面显示高性能,说明设置完成。
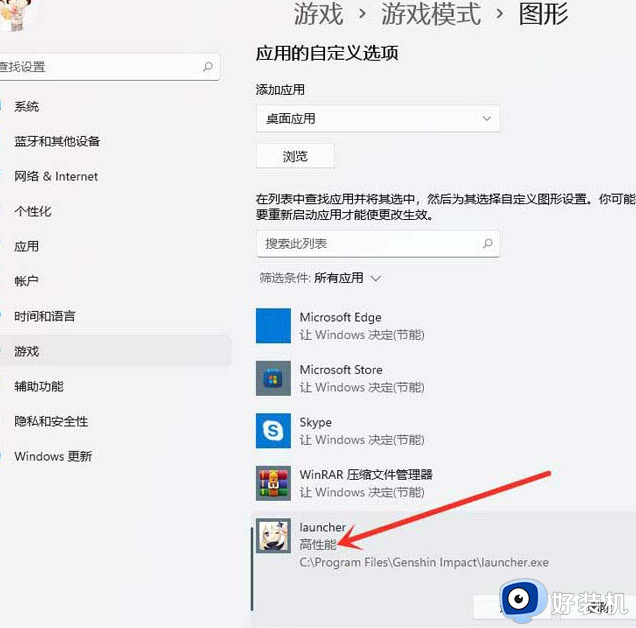
方法二:设置内存
1、桌面右键点击此电脑,在打开的菜单项中,选择属性;
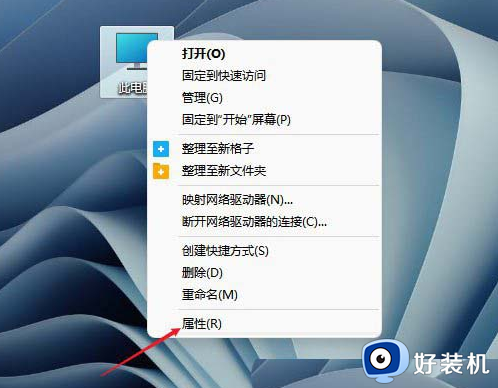
2、设置窗口,左侧点击系统,右侧点击关于(设备规格,重命名电脑,Windows 规格);
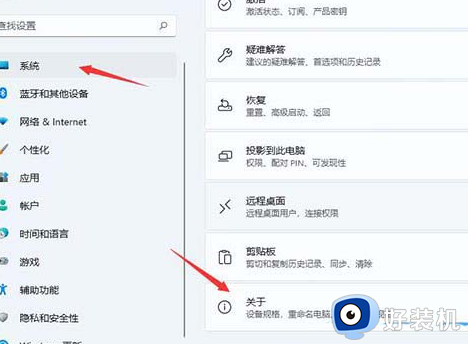
3、系统 - 关于下,点击高级系统设置;
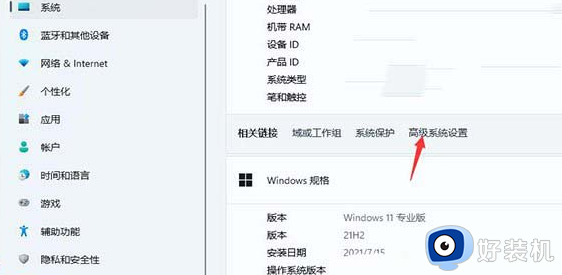
4、系统属性窗口,切换到高级选项卡,然后点击性能(视觉效果,处理器计划,内存使用,以及虚拟内存)下的设置;
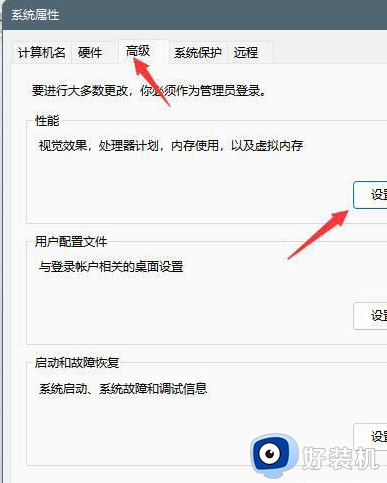
5、性能选项窗口,切换到高级选项卡,然后点击虚拟内存下的更改;
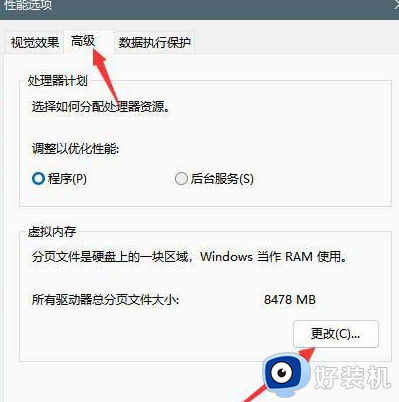
6、虚拟内存窗口,取消勾选自动管理所有驱动器的分页文件大小,然后选择自定义,托管的系统选择C盘;
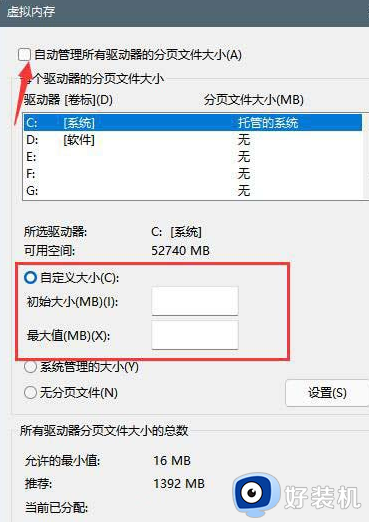
7、内存大小的设置一般使用默认的即可,如果感觉到内存不足时再设置,建议最多不超过实际内存的2倍(内存越小,磁头定位越快,效率越高,因此,不要设置太大),设置完成后,点击确定,重启系统即可应用设置。
以上给大家介绍的就是win11玩游戏画面定格死机的详细解决方法,遇到这样情况的小伙伴们可以参考上述方法步骤来进行解决吧。