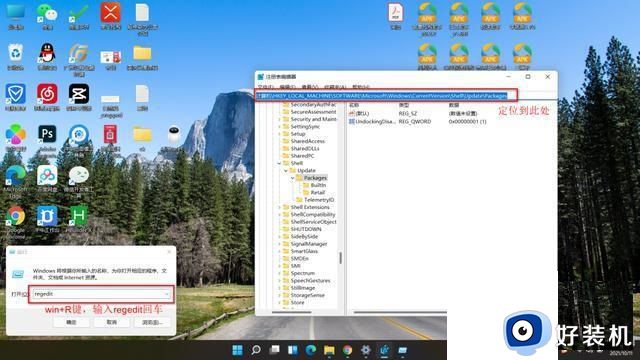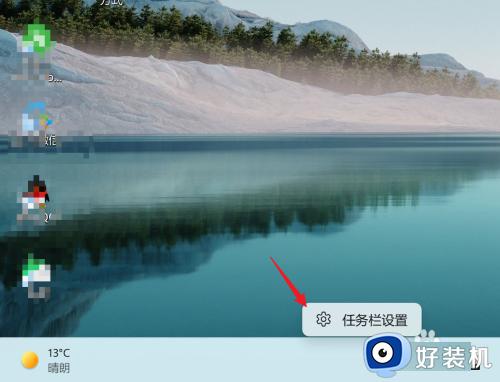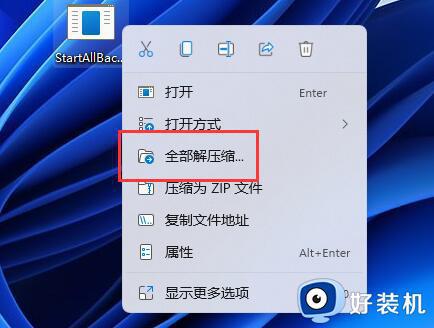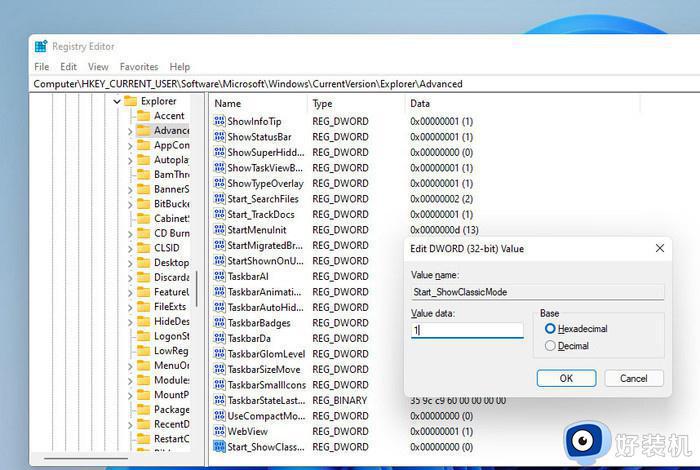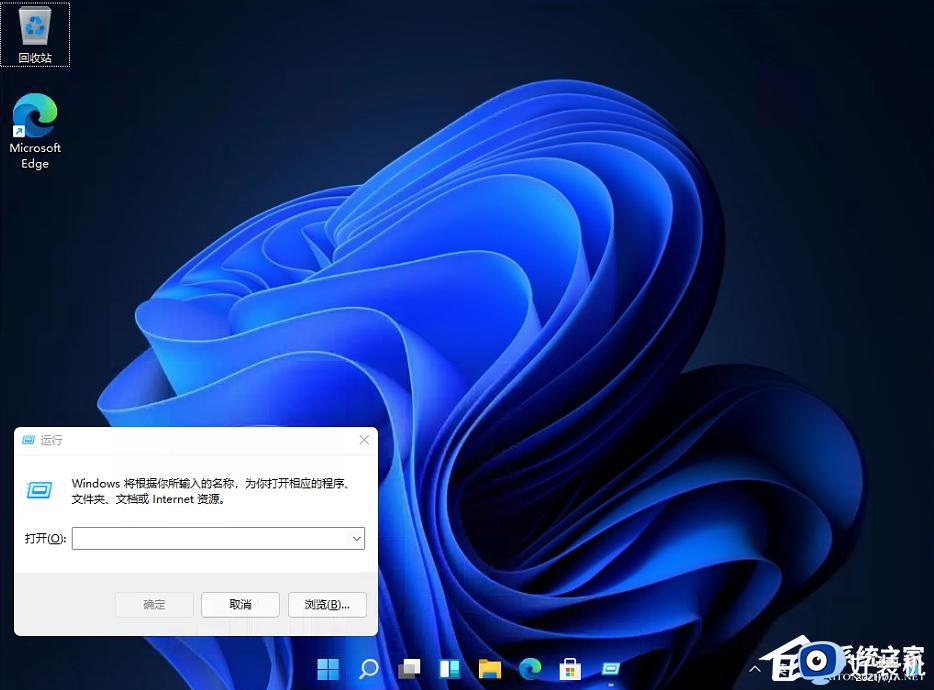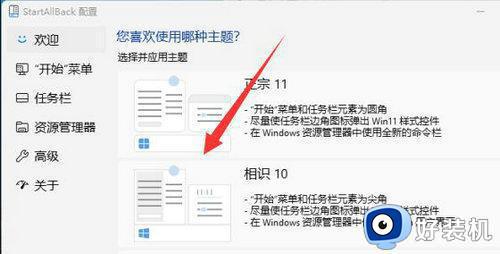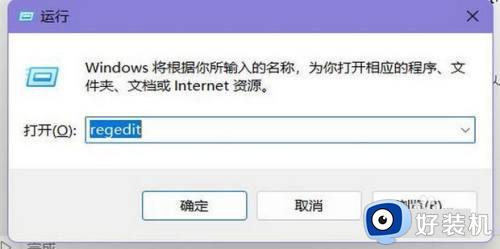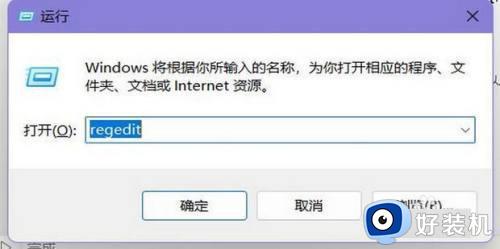win11桌面改win10风格设置方法 win11布局怎么改成win10风格
时间:2024-04-22 10:22:26作者:xinxin
如今微软发布win11系统已经有很长一段时间了,因此许多用户也都体验到全新优化的界面布局,这时难免会有用户对win11系统桌面的布局风格很是不习惯,因此就想要重新调整回win10系统桌面风格布局,那么win11布局怎么改成win10风格呢?今天小编就来教大家win11桌面改win10风格设置方法。
推荐下载:windows11正式版下载
具体方法:
1、首先我们要下载一个“startallback”软件。
2、我们会下载到一个压缩包,将它“解压”出来。
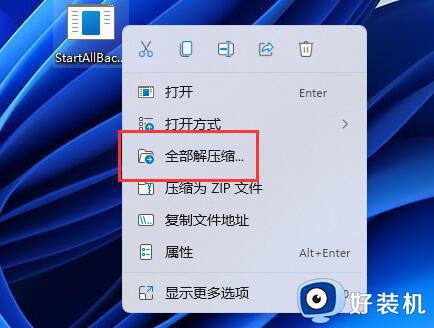
3、解压出来后,我们双击运行“startallback.exe”就能将它安装到电脑上了。
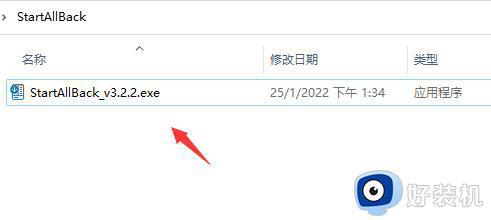
4、如果安装完成后找不到软件,可以打开“控制面板”

5、随后将把右上角“查看方式”改为“大图标”或“小图标”
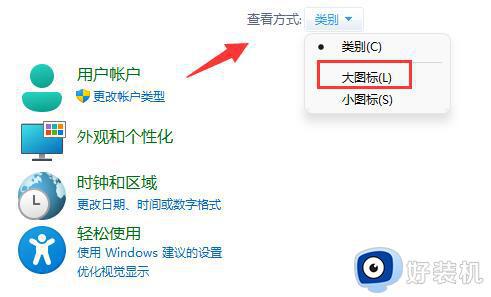
6、修改完成,即可打开“startallback”了。
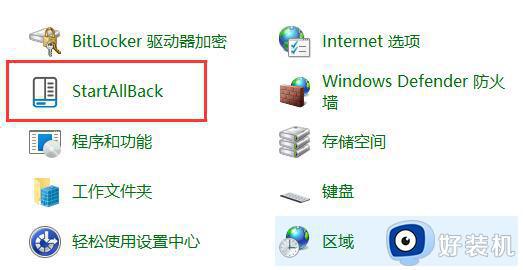
7、打开后,在“欢迎界面”,选择使用“Windows10主题样式”并重启电脑即可。
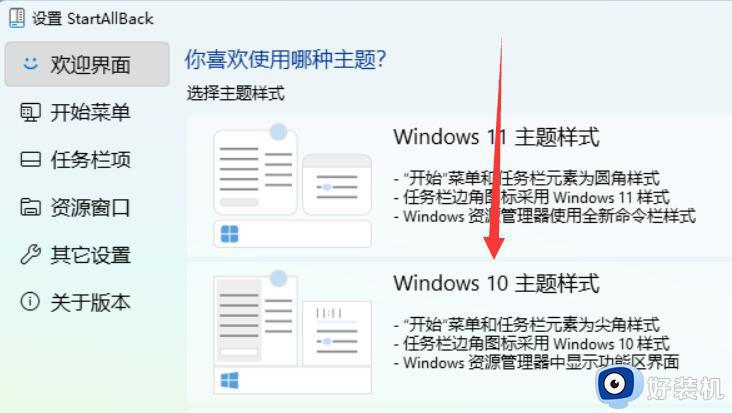
综上所述就是小编带来的win11桌面改win10风格设置方法了,还有不清楚的用户就可以参考一下小编的步骤进行操作,希望本文能够对大家有所帮助。