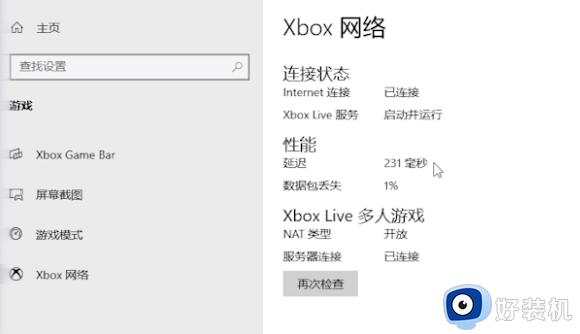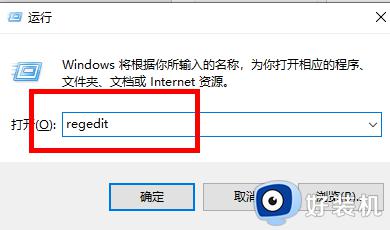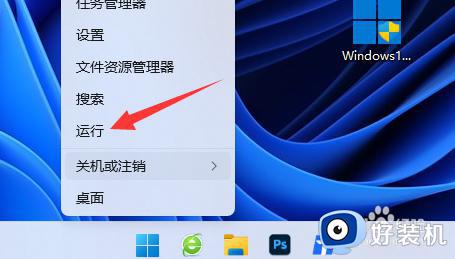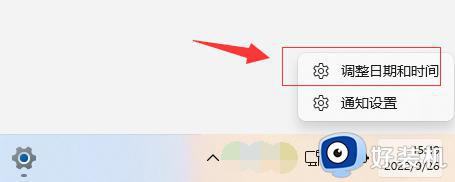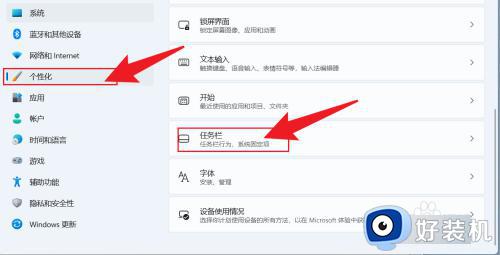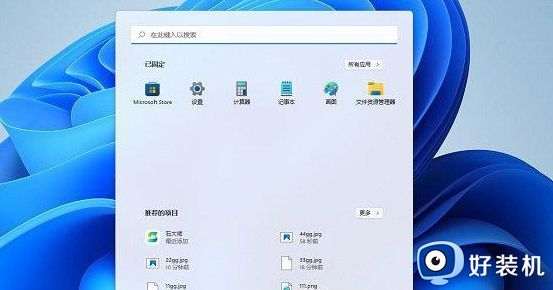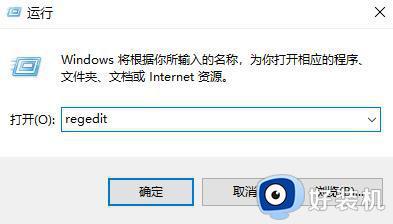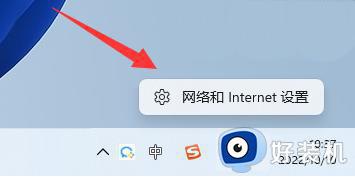win11系统显示本地时间与服务器时间不一致的解决教程
一般在电脑任务栏都会显示当前时间,方便我们随时查看时间,可是近日有不少用户升级到win11系统之后,却遇到了显示本地时间与服务器时间不一致的情况,很多人遇到这样的问题都不知道该怎么办,大家别担心,本文这就给大家介绍一下win11系统显示本地时间与服务器时间不一致的解决教程。
具体步骤:
一、检查时间设置
1、按Win+I按钮打开设置。
2、点击时间和语言。
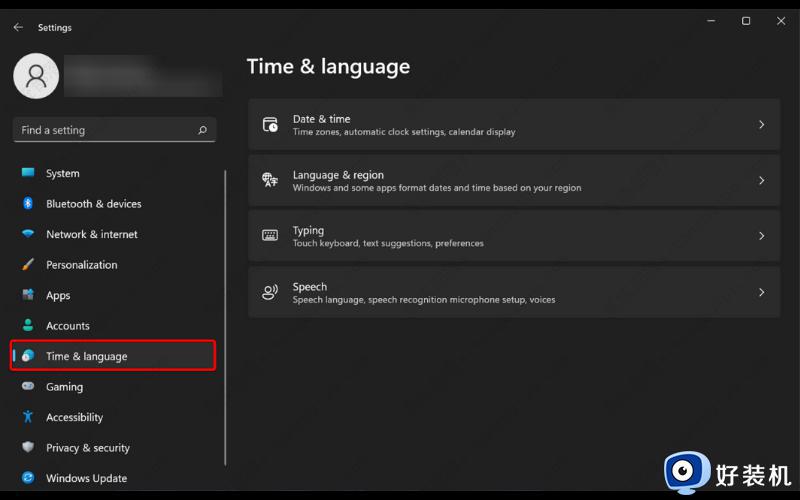
3、选择日期和时间。
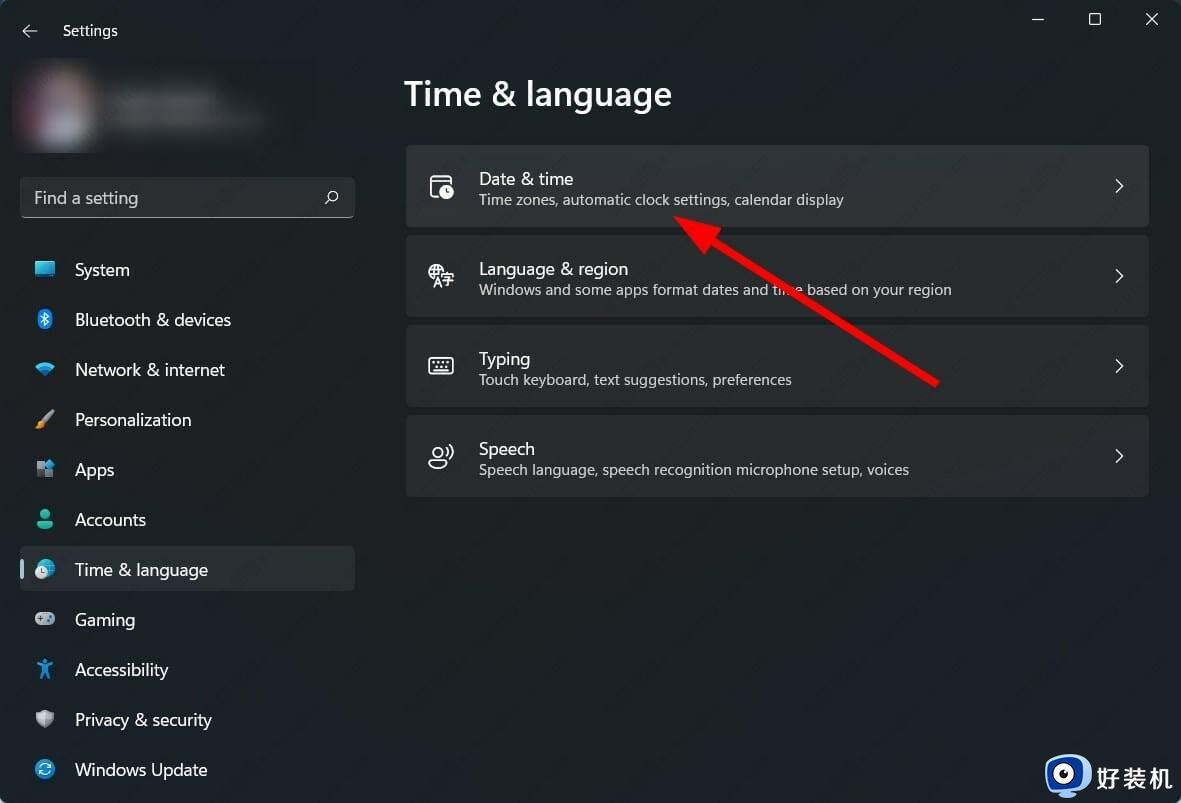
4、打开自动设置时间和自动设置时区的开关。
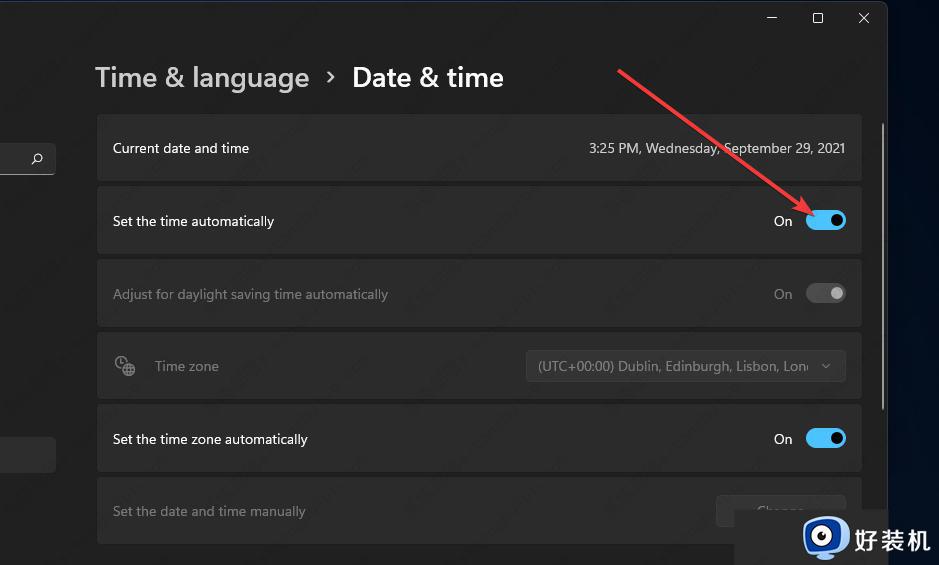
首先,您可以检查“设置”菜单中的日期和时间设置是否设置为自动更新。
二、检查 Windows 时间服务是否处于活动状态
1、按Win+R键打开运行对话框。
2、执行以下命令:services.msc。
3、在右侧,找到Windows 时间服务并双击它。
4、在启动类型下,选择自动。
5、此外,单击开始按钮。
6、单击应用和确定以保存更改。
您的 Windows 11 电脑依靠 Windows 时间服务来更新您电脑上的日期和时间。
如果由于任何原因,此服务无法正常运行或运行,那么您将遇到诸如 Windows 11 错误上的时间同步失败等问题。
三、使用命令提示符强制时间同步
1、点击开始。
2、搜索命令提示符并以管理员身份运行。
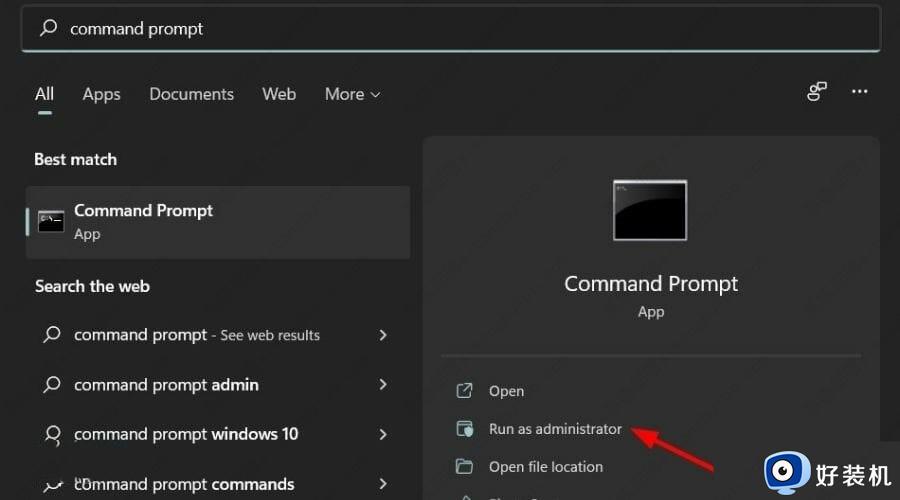
3、一一执行以下命令:
net stop w32timew32tm /unregisterw32tm /registernet start w32timew32tm /resync
4、重新启动您的电脑。
当您执行上述命令时,您的 Windows 11 PC 将强制系统将 PC 的时间与服务器同步。
某些第三方应用程序可能与时间同步发生冲突。因此,我们建议您运行这些命令,看看是否有帮助。
四、运行系统文件检查器
1、点击开始。
2、搜索命令提示符并以管理员身份运行。
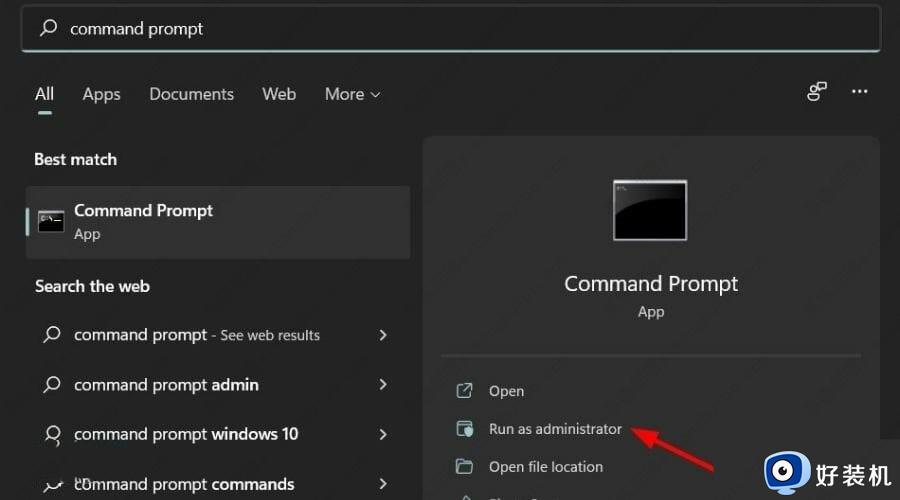
3、键入以下命令:sfc /scannow,然后按Enter。
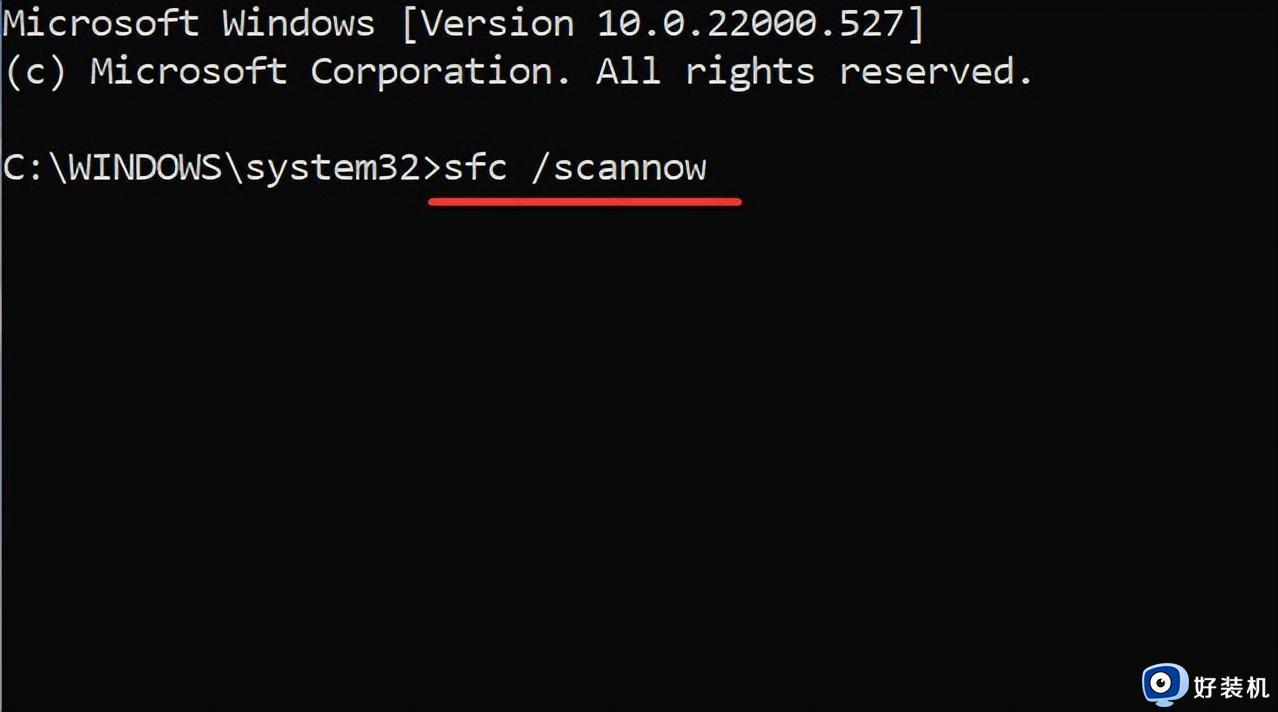
4、重新启动您的电脑。
专家提示:某些 PC 问题很难解决,尤其是在存储库损坏或 Windows 文件丢失时。如果您在修复错误时遇到问题,则您的系统可能已部分损坏。
五、使用不同的服务器
1、打开开始菜单。
2、搜索控制面板并打开它。
3、单击日期和时间。
4、切换到互联网时间。
5、单击更改设置。
6、选择time.nist.gov作为服务器,然后单击立即更新按钮。
以上给介绍的就是win11系统显示本地时间与服务器时间不一致的解决方法,有碰到一样情况的用户们可以参考上述方法来进行解决,相信可以帮助到大家。