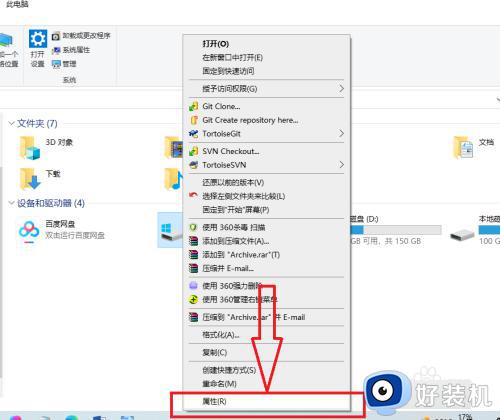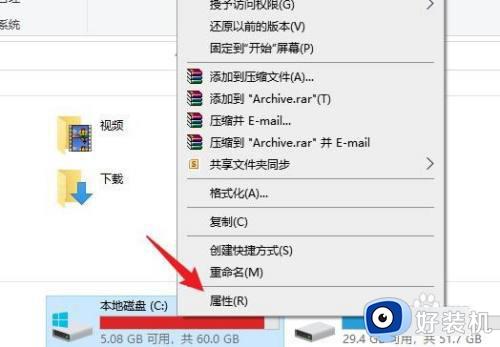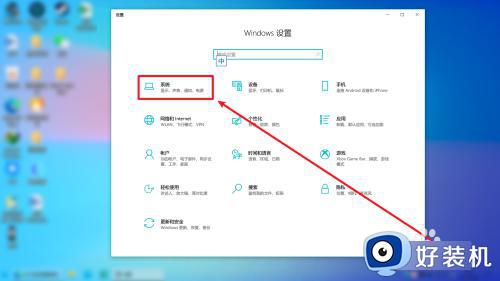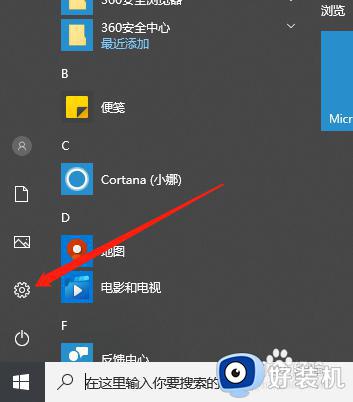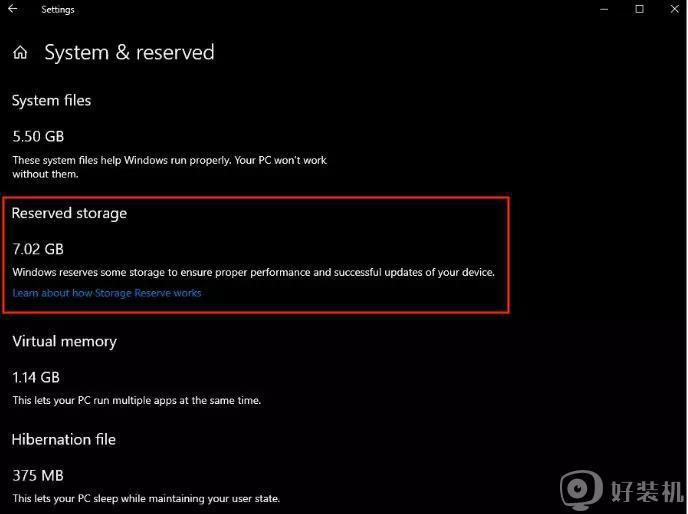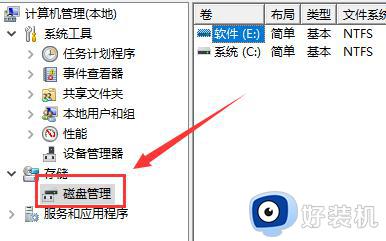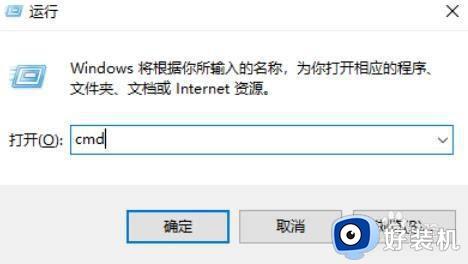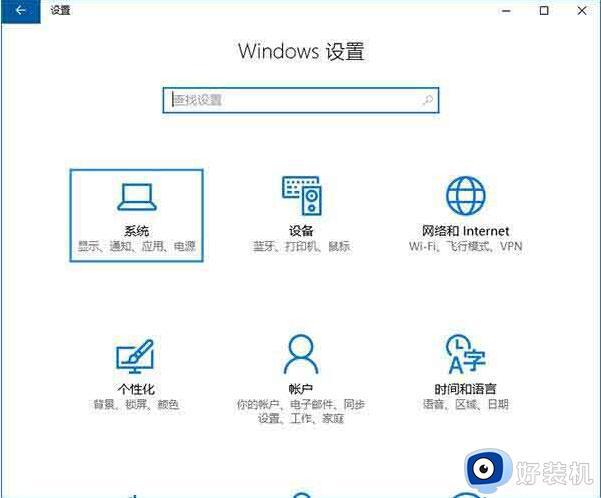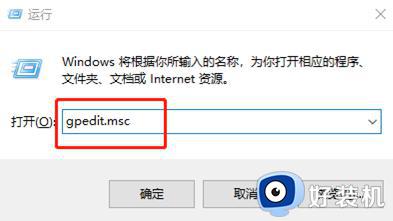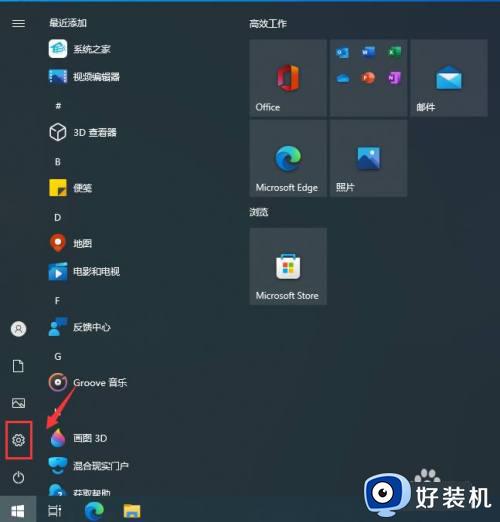win10 怎么释放空间 win10释放磁盘空间的教程
时间:2021-09-02 10:29:02作者:huige
win10电脑在使用过程中,都是会不断的产生各种缓存或者垃圾等各种文件,久而久之磁盘空间就会被占用甚至出现内存不足的情况,这样就会影响电脑运行速度,所以我们需要释放磁盘空间,那么要怎么操作呢,其实win10系统中自带释放磁盘空间功能,本文这就给大家讲述一下win10释放磁盘空间的几种方案吧。

具体方法如下:
1、点击“win”按钮,在弹出的页面中,点击“设置”按钮。
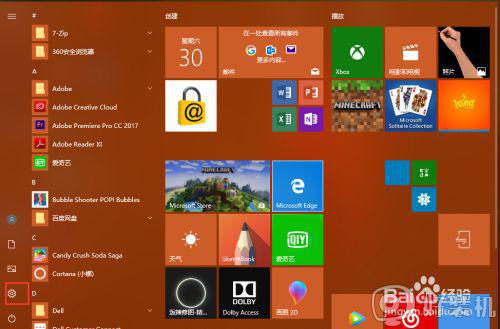
2、进入“Windows设置”窗口界面。
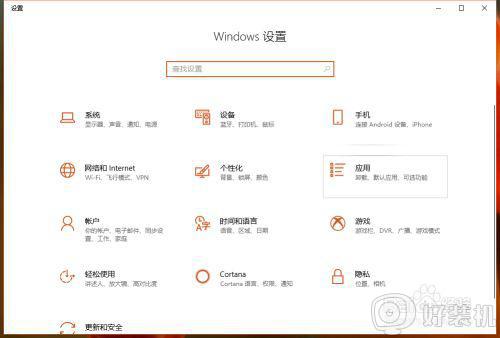
3、选择“系统”按钮。
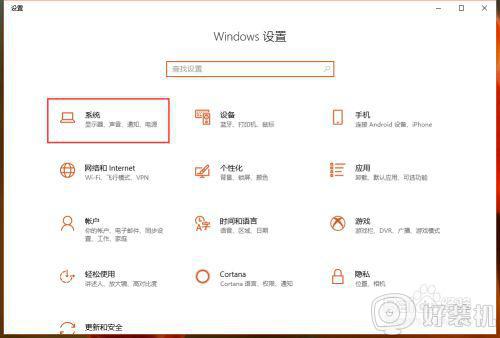
4、进入“设置”界面,选择“存储”。
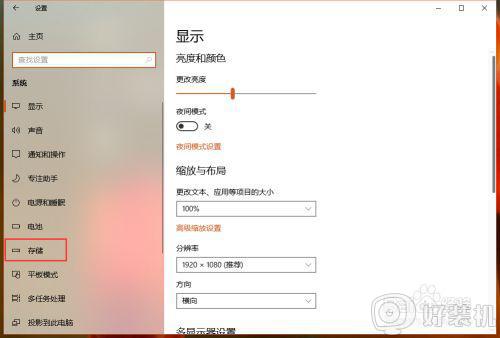
5、在“存储”界面内,选择“立即释放空间”。
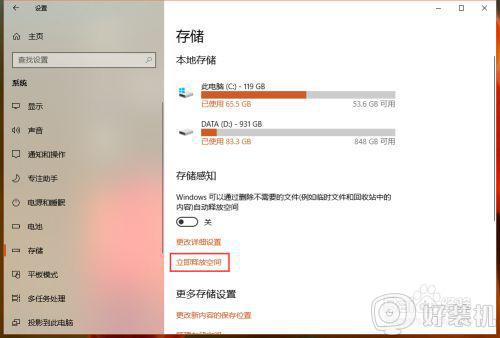
6、勾选需要释放的内容,点击“删除文件”。
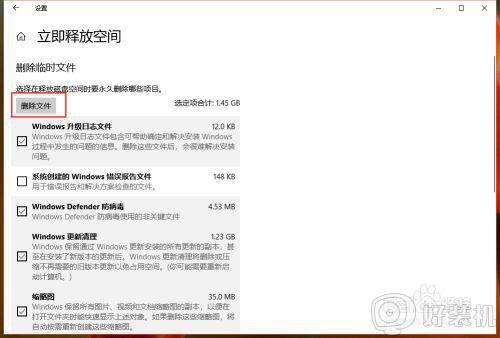
关于win10 怎么释放空间的详细内容就给大家讲解到这里了,大家可以参考上面的方法来进行操作,希望对大家有所帮助。