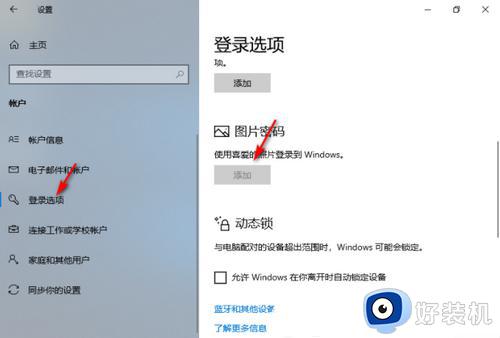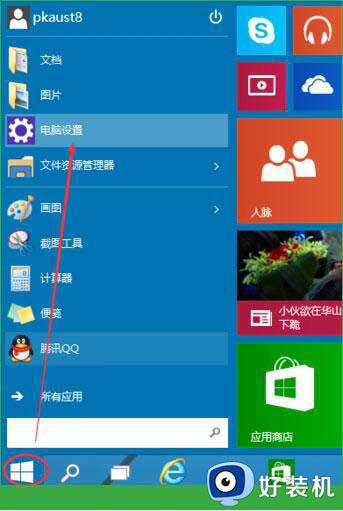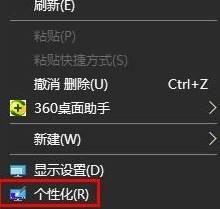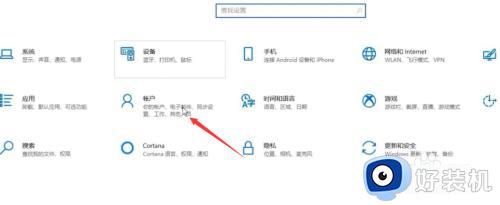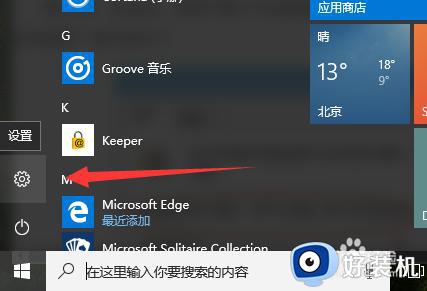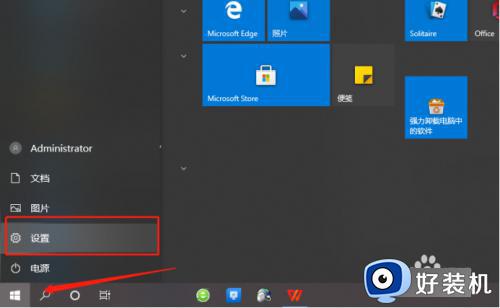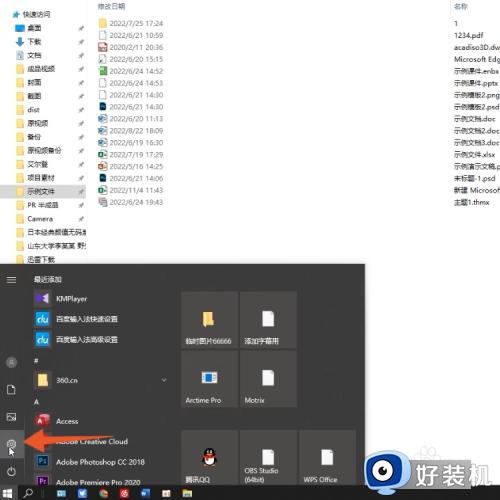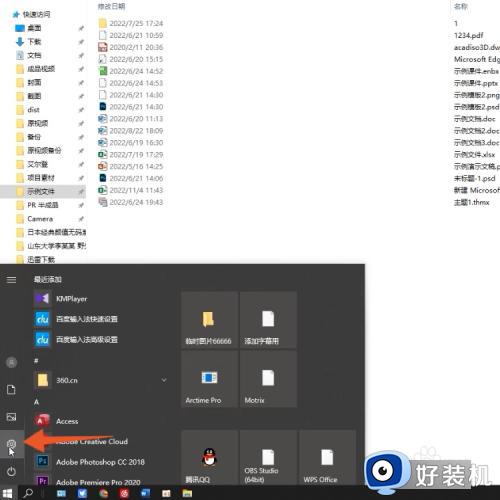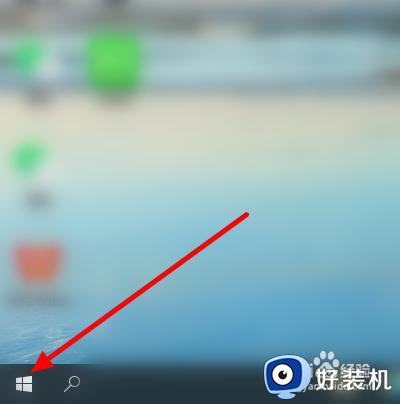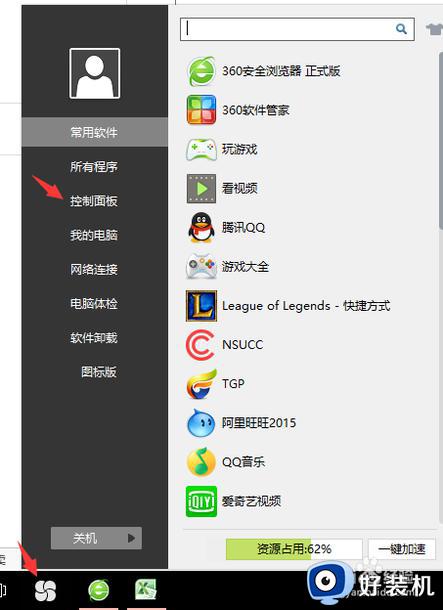win10设置图片密码的方法 win10怎么设置图片形式的开机密码
我们可以在win10中设置开机密码,来保护我们电脑的数据安全,有些用户想要设置开机密码但是觉得输入密码非常的麻烦,其实win10中是可以设置其他类型的密码的,我们可以设置win10的图片开机密码,这样就不用输入密码了,那么该怎么设置呢?今天小编就教大家win10设置图片密码的方法,如果你刚好遇到这个问题,跟着小编一起来操作吧。
推荐下载:win10系统镜像
方法如下:
1、打开win10系统的开始菜单 ,右击左侧的个人头像,选择【更改账户设置】
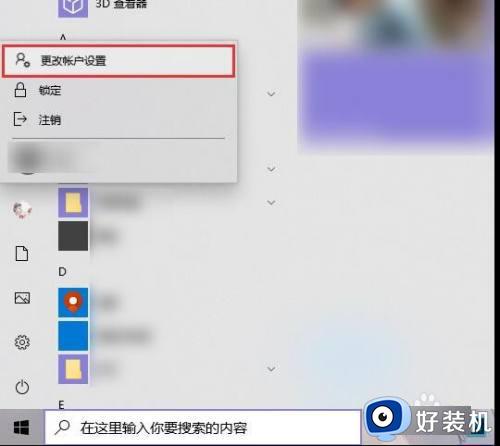
2、跳转到账户信息页面后,在左侧选择【登录选项】设置
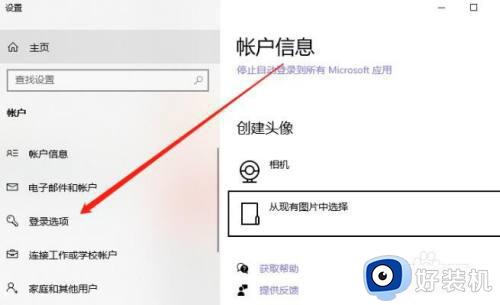
3、在选择登录选项中,选择开机方式为【图片密码】
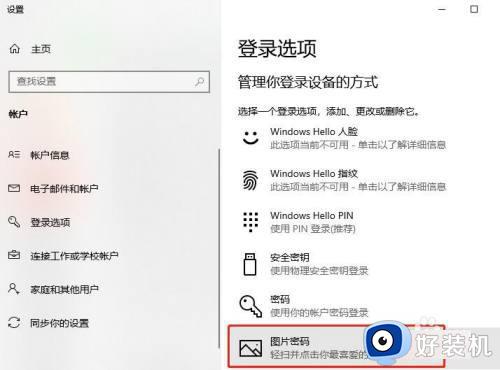
4、点击之后,在显示的选项中,选择【更改】,接着再选择【添加】
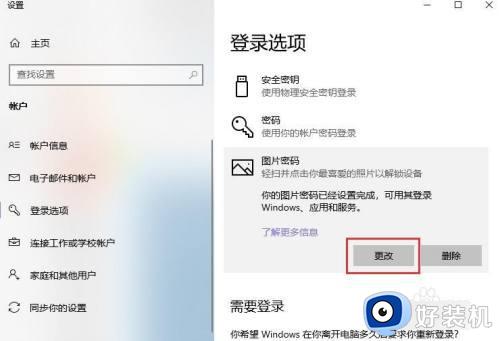
5、输入自己的账户密码,点击【确定】 ,然后在打开的窗口中,选择一张喜欢的图片作为开机密码
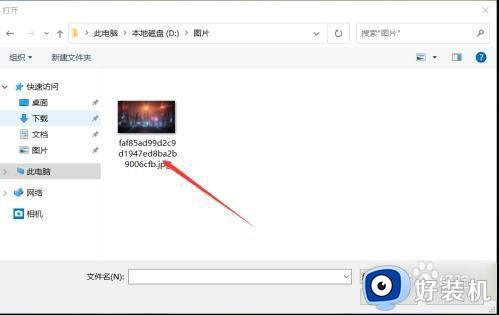
6、在图片显示页面,点击左侧的【使用此图片】
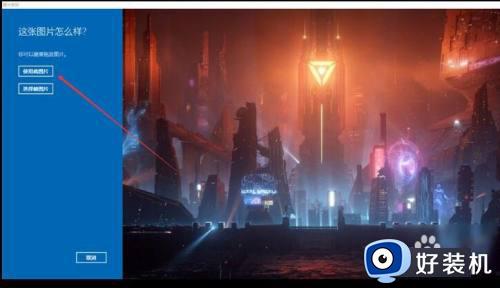
7、最后我们需要图片中画出三个手势,可以是圆、直线、点,要记住这三个手势的大小、位置、方向,以及手势的顺序,这些都是图片密码的关键

8、在提示“你已经成功创建了图片密码”之后,下次开机就会使用刚刚创建的图片密码作为开机密码,只有正确输入图片的手势、顺序才可以开机。

以上就是关于win10设置图片密码的方法的全部内容,还有不懂得用户就可以根据小编的方法来操作吧,希望能够帮助到大家。