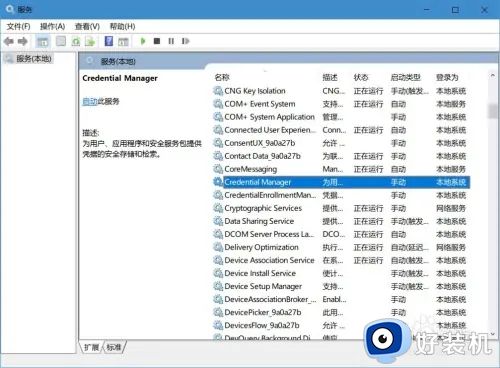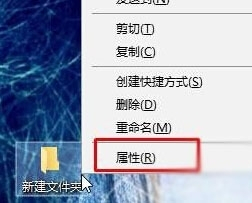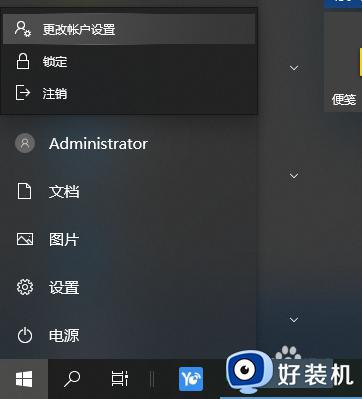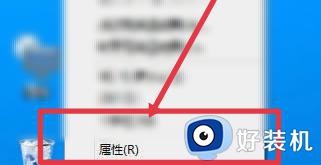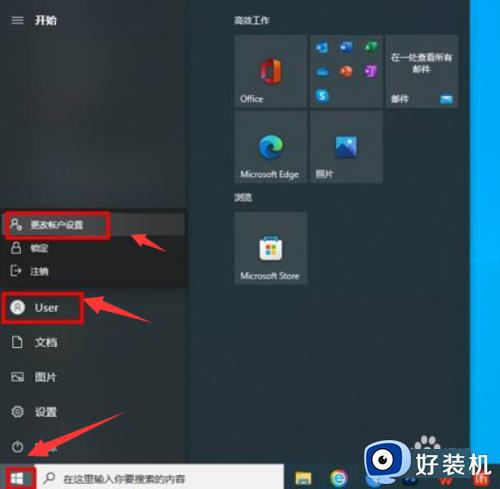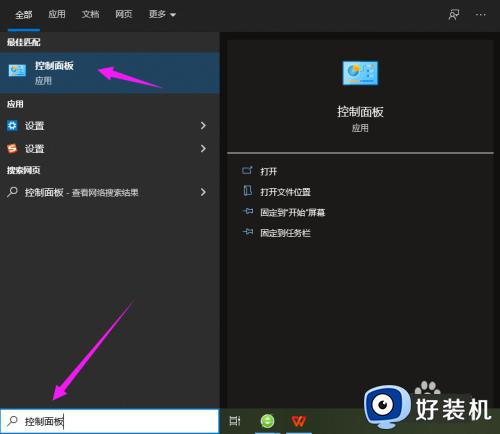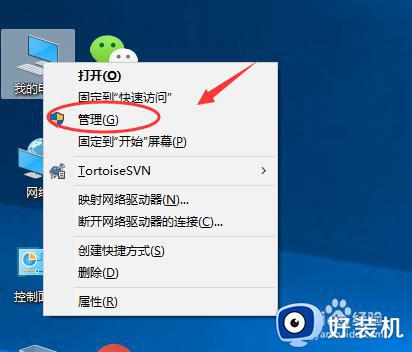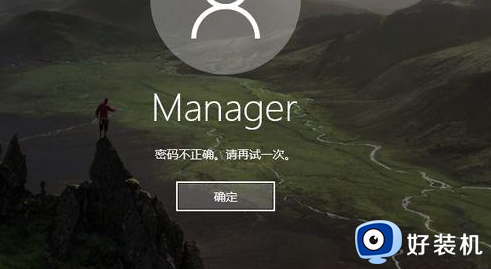win10创建开机密码图文设置 win10系统如何创建开机密码
时间:2024-01-12 11:17:25作者:xinxin
很多用户在入手新的win10电脑之后,也都会通过创建开机密码登录的方式来实现个人隐私的保护,不过对于小白用户来说,刚接触win10系统没多久的情况下可能还不熟悉开机密码的创建设置,对此win10系统如何创建开机密码呢?今天小编就给大家分享一篇win10创建开机密码图文设置。
推荐下载:笔记本win10官方镜像
具体方法:
第一步,打开左下方的【开始菜单】,点击开始菜单栏的【设置】;
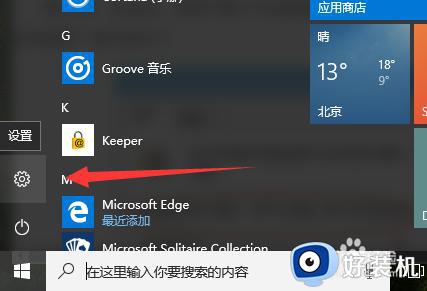
第二步,在【设置】的窗口中,点击【账户】;
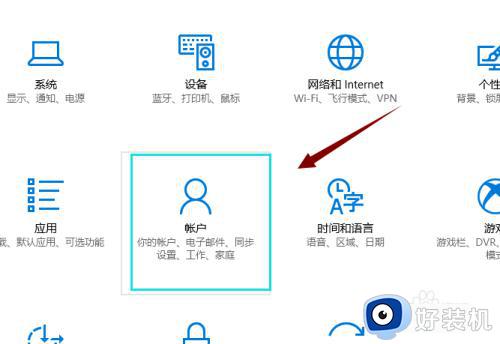
第三步,在左边栏点击【登录选项】,在【密码】下面点击【添加】;
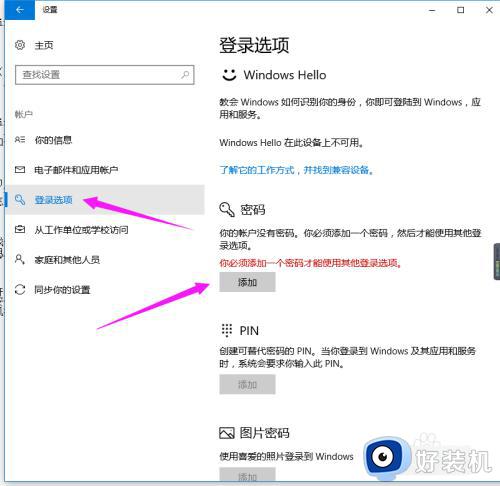
第四步,打开了密码设置界面;
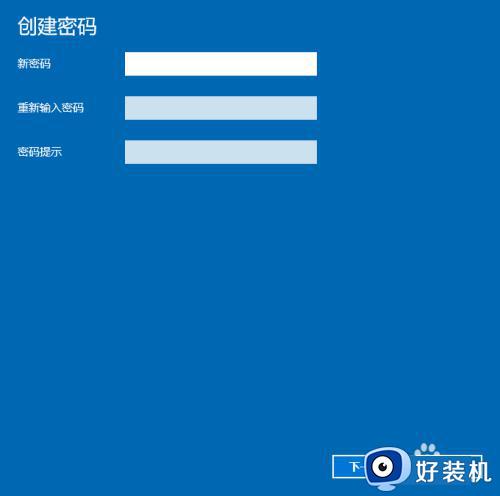
第五步,输入两次密码,可以输入密码提示,点击【下一步】,等它提示为设置成功后,点击【完成】;
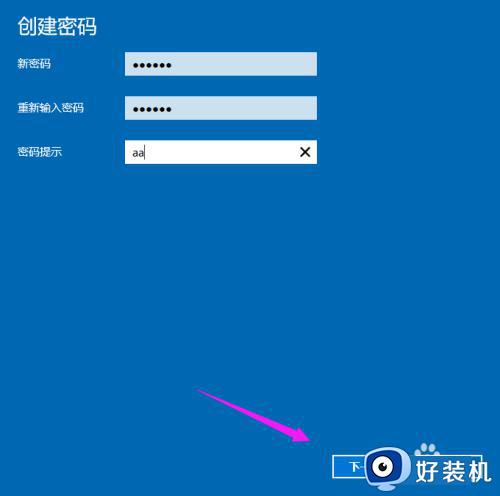
综上所述就是小编给大家带来的win10创建开机密码图文设置了,还有不清楚的用户就可以参考一下小编的步骤进行操作,希望本文能够对大家有所帮助。