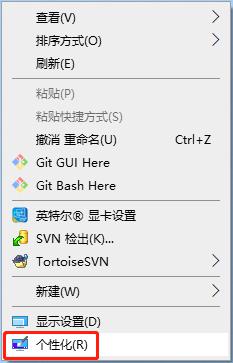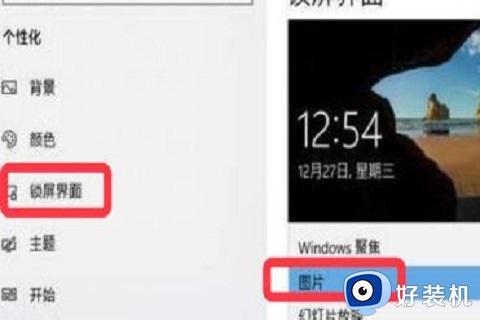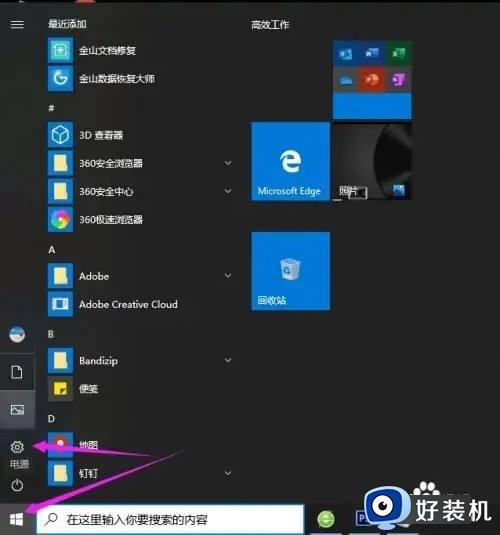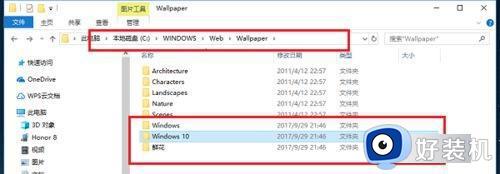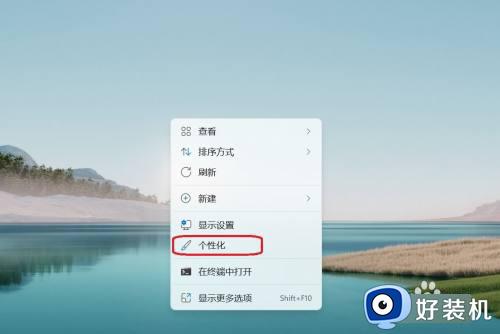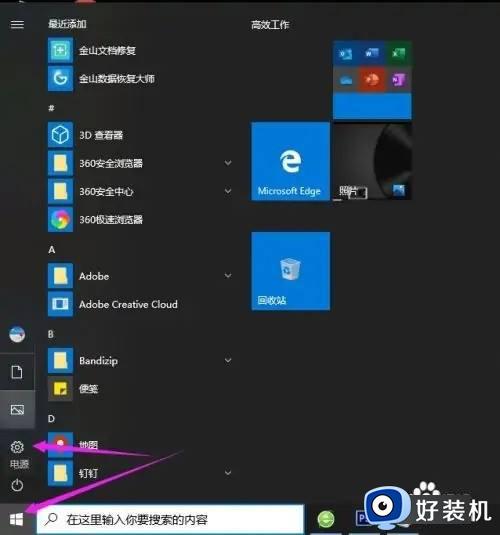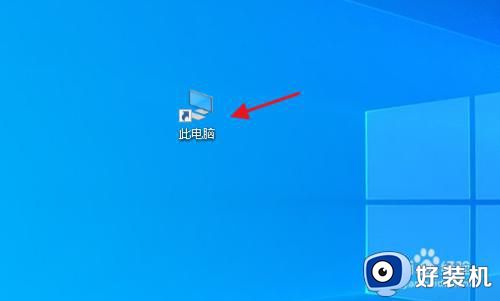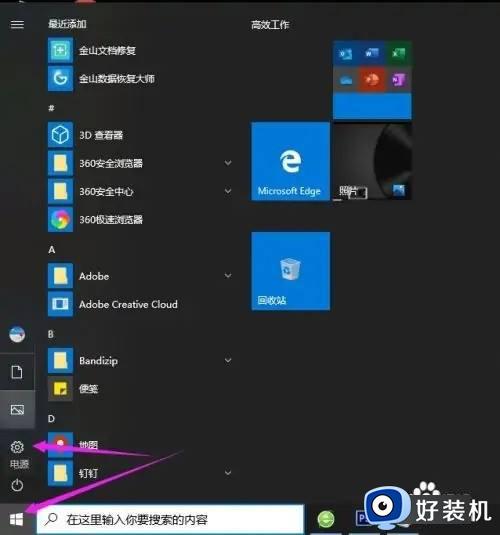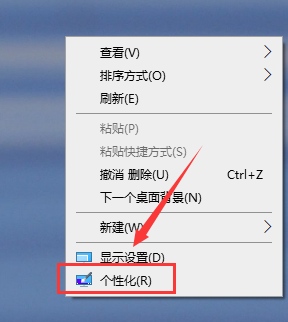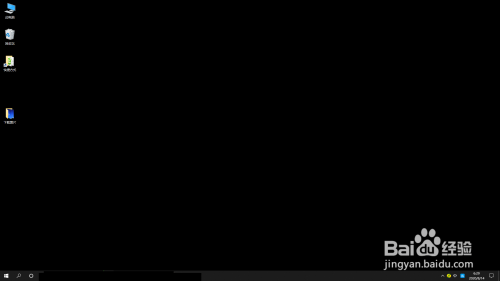w10系统怎么设置背景 w10系统怎么更改桌面背景
时间:2022-05-30 10:42:23作者:run
对于win10系统中默认的桌面背景,大多小伙伴都不是很喜欢,因此就需要进行重新更改,今天小编就给大家带来w10系统怎么设置背景,如果你刚好遇到这个问题,跟着小编一起来操作吧。
解决方法:
1.点击桌面左下角,找到【设置】并点击。
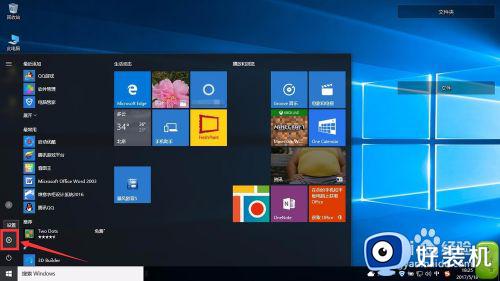

2.在【设置】界面,选择【个性化】背景、锁屏、颜色。
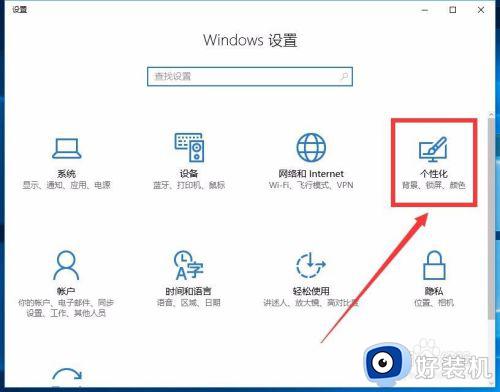
3.在【个性化】背景、锁屏、颜色,其弹出的界面选择左侧【个性化】,下边的【背景】,点击。
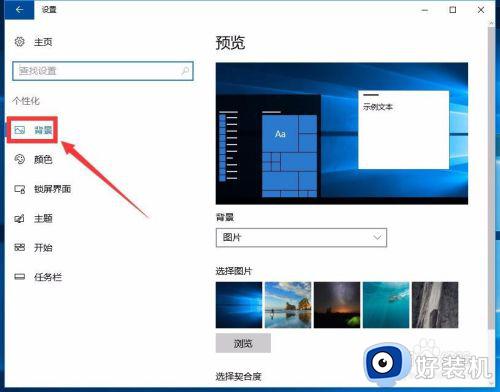
4.选择右侧中部的【背景】,点开下拉列表,按个人喜好选择,更换为背景图片则选择【图片】。
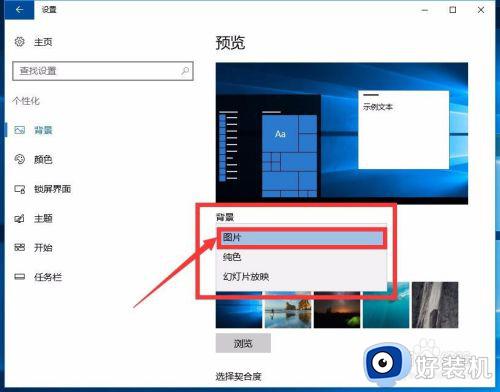
5.选择图片。点击右侧【浏览】,在弹出的对话框左侧找到需要更改为桌面背景的图片,选中,点击【选择图片】。
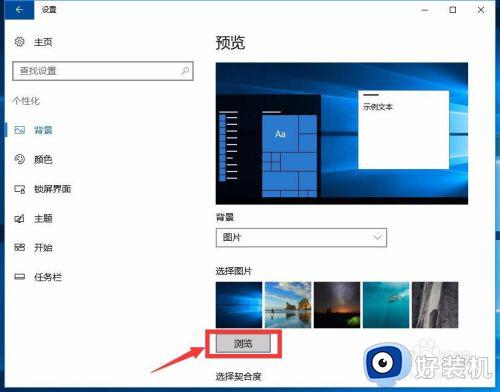
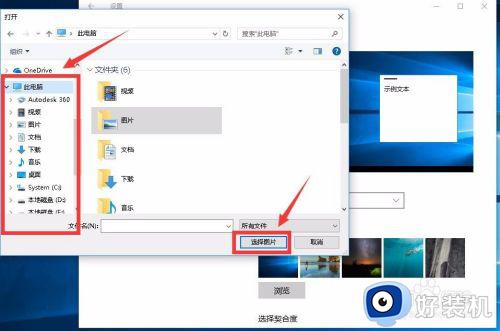
6.选择契合度。最后,根据图片的大小以及想要达到的效果,更改【契合度】。
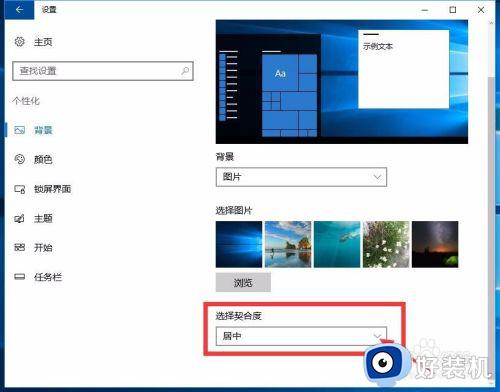
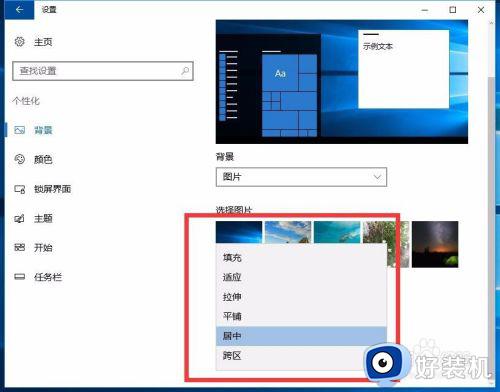
以上就是小编告诉大家的w10系统更改桌面背景设置方法的全部内容,有需要的用户就可以根据小编的步骤进行操作了,希望能够对大家有所帮助。