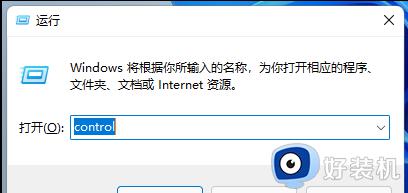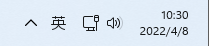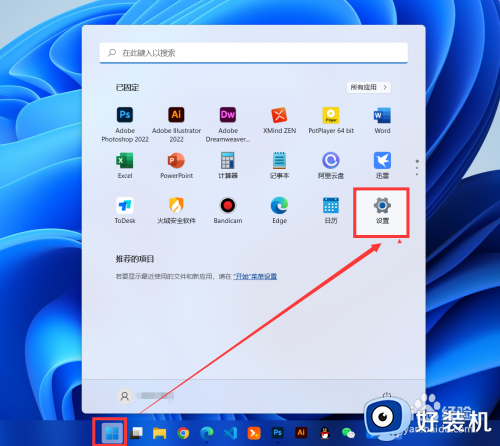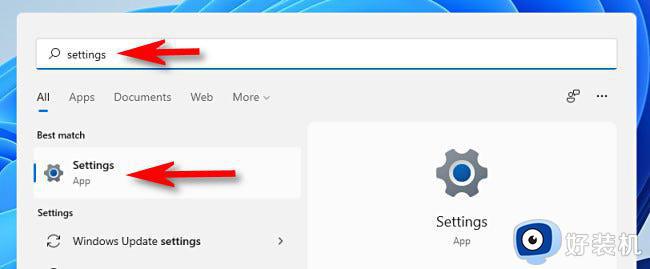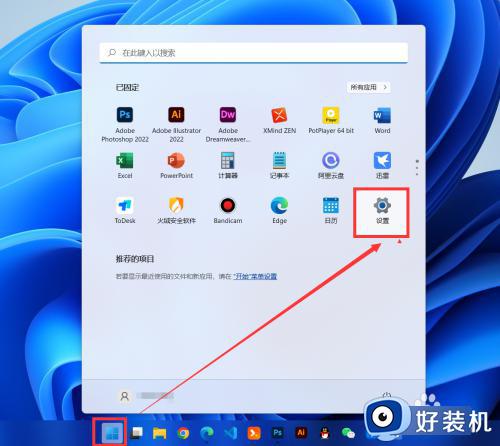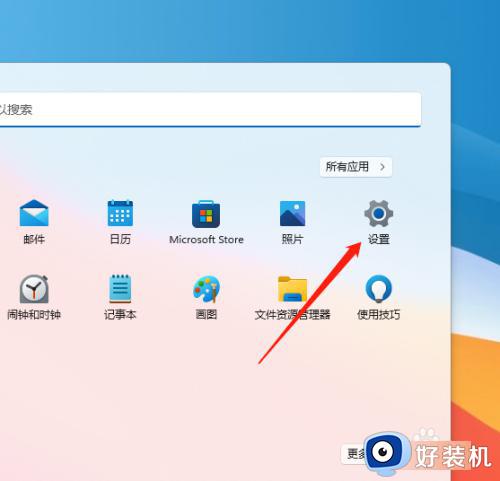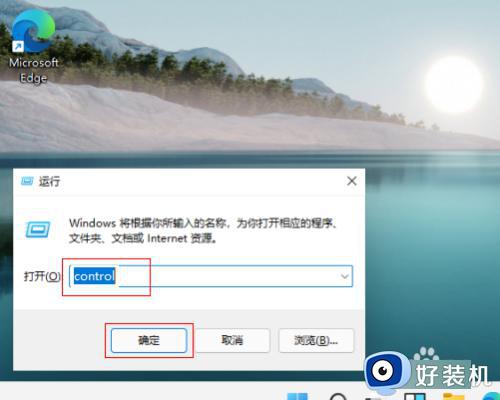win11怎么设置星期几日期 win11如何设置电脑时间星期显示
每次在启动win11电脑进入桌面后,我们总是能够看到右下角任务栏中显示的时间日期信息,不过近日有用户反馈自己win11系统中显示的时间日期功能中,却总是没有显示星期几的日期,对此win11怎么设置星期几日期呢?接下来小编就给大家介绍一下win11如何设置电脑时间星期显示完整步骤。
推荐下载:win11纯净版下载
具体方法:
1、我们先按Windows+R键打开运行窗口,然后输入【control】打开控制面板,也可以开始菜单里直接搜索控制面板打开,然后我们选择“区域”项。
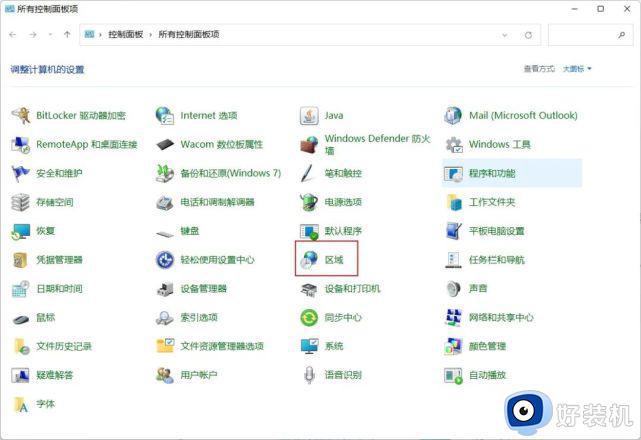
2、在“区域”窗口中,我们可以看到当前时间的显示格式,接着我们点击最下方的“其他设置”。
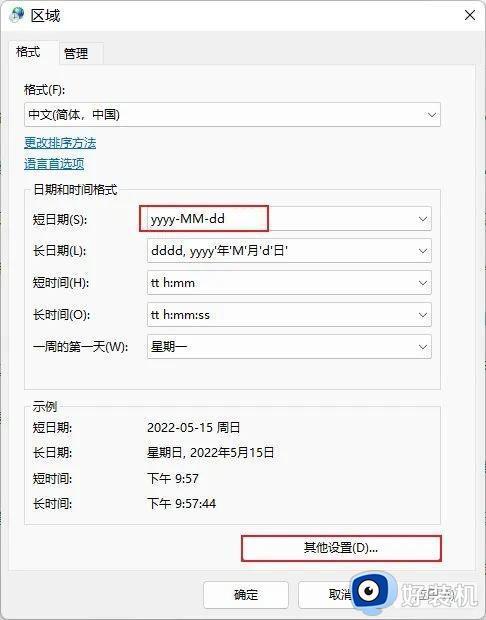
3、弹出“自定义格式”窗口,我们这里选择“日期”选项卡,然后在短日期后面加上ddd,或者dddd。
如果你设置“ddd”,那么对应的就是显示“周几”
如果你设置“dddd”,那么对应的就是显示“星期几”。
这里的日期格式就相当于一种表达式规则,使用系统规定的表达式字符就可以显示相关的时间内容。
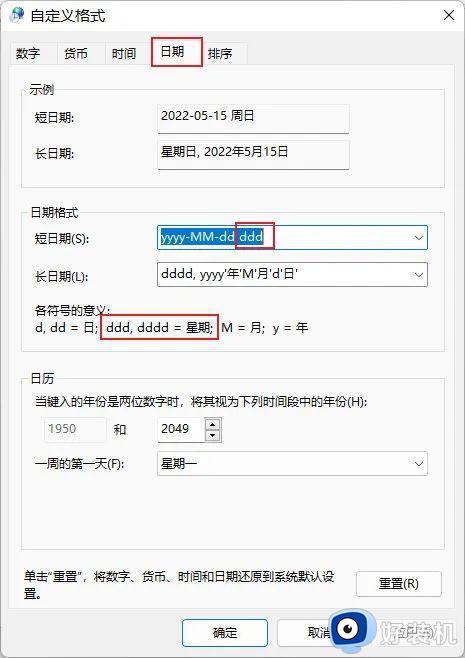
4、设置完成后,记得先点击“应用”,再点击“确定”。经过上面的设置之后已经可以正常显示星期了。
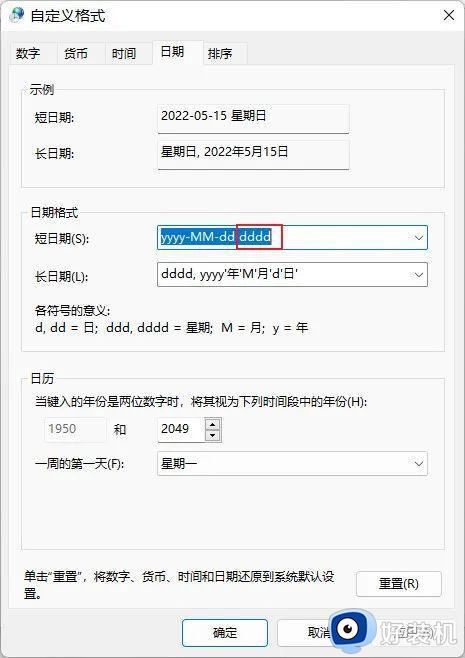
综上所述就来教大家的win11如何设置电脑时间星期显示完整步骤了,还有不懂得用户就可以根据小编的方法来操作吧,希望本文能够对大家有所帮助。