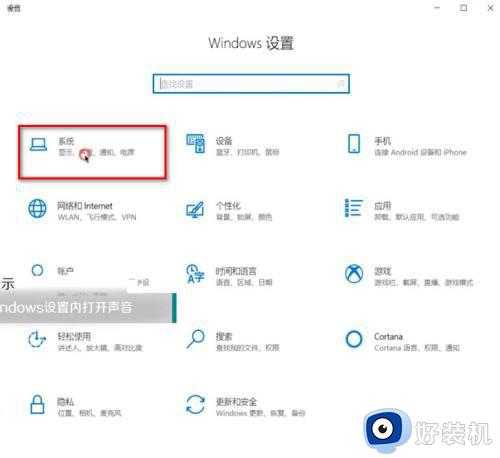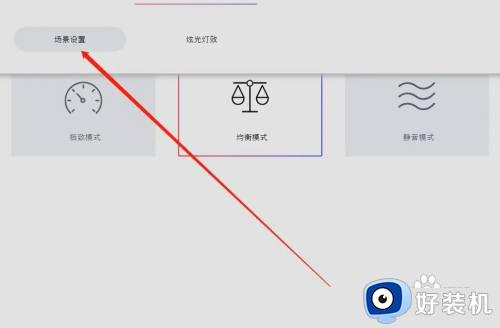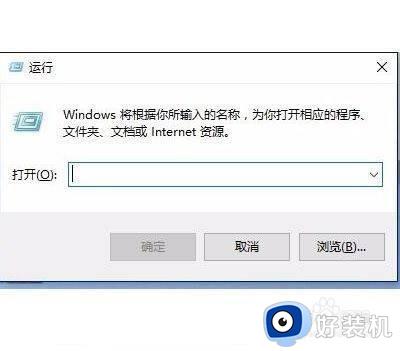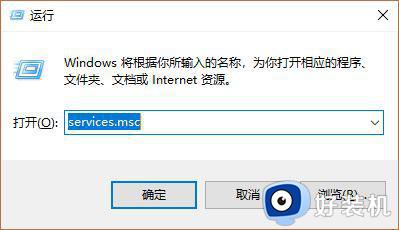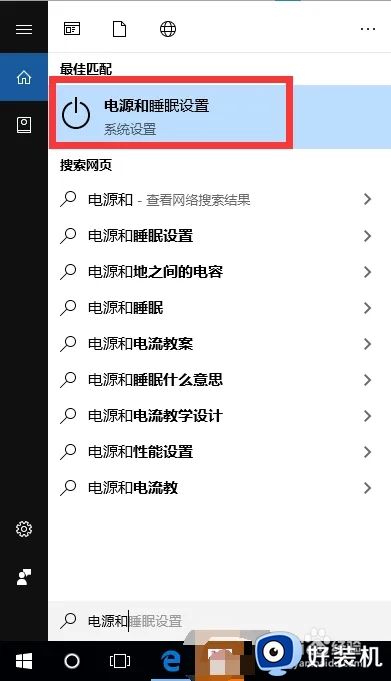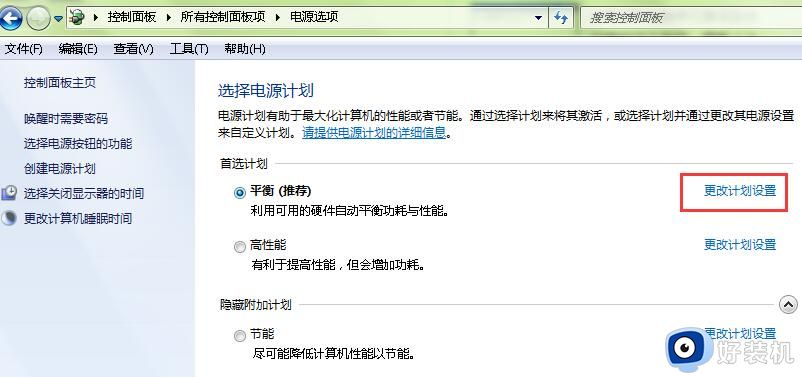window10降低风扇声音怎么设置 window10如何能降低风扇的声音
时间:2022-04-11 09:12:44作者:xinxin
每次在运行微软window10电脑的时候,由于打开的程序过多,硬件消耗较大,系统会自动启动风扇进行散热,可是有的用户却发现自己的window10电脑中风扇开启之后声音特别的大,那么window10如何能降低风扇的声音呢?今天小编就给大家分享一篇window10降低风扇声音设置方法。
推荐下载:Windows10专业版下载
具体方法:
1、右键单击计算机,选择属性,如下图所示
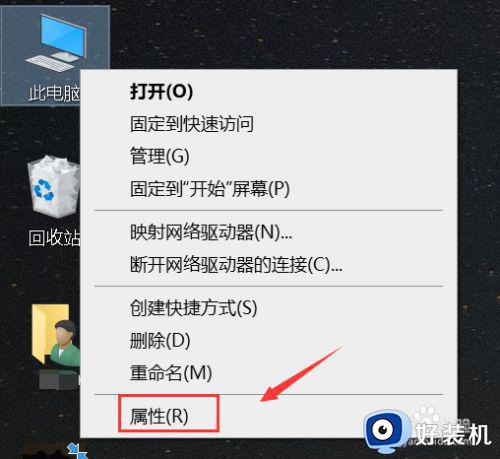
2、选择控制面板主页进入,如下图所示
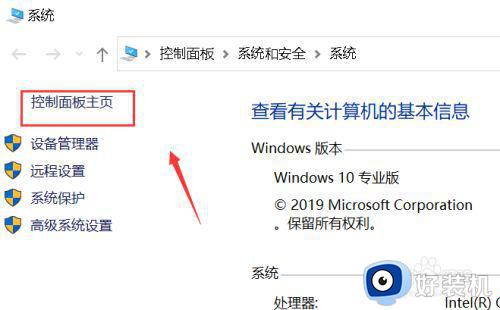
3、点击硬件与声音,如下图所示
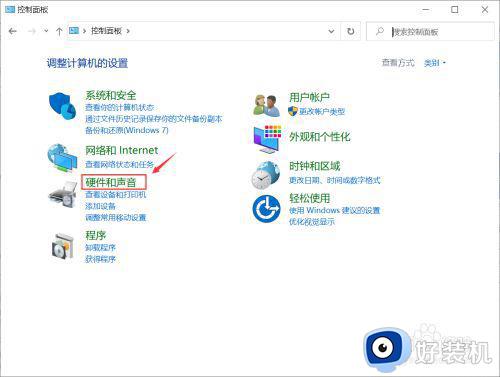
4、点击电源选项, 如下图所示
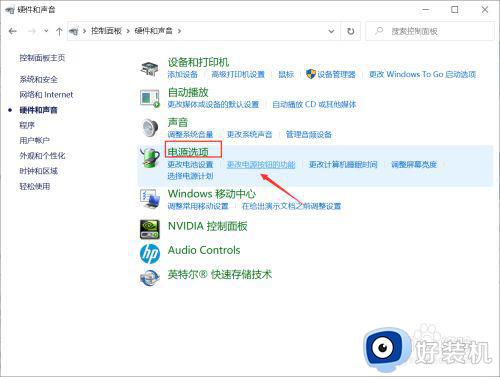
5、点击更改计划设置,如下图所示
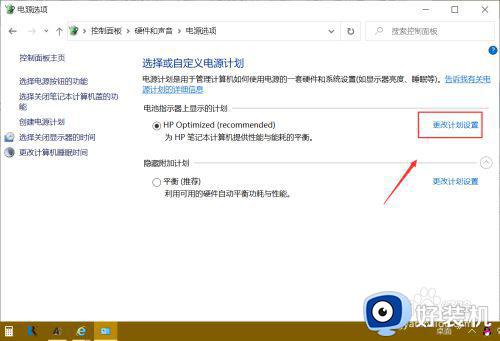
6、点击下面的更改高级电源设置, 如下图所示
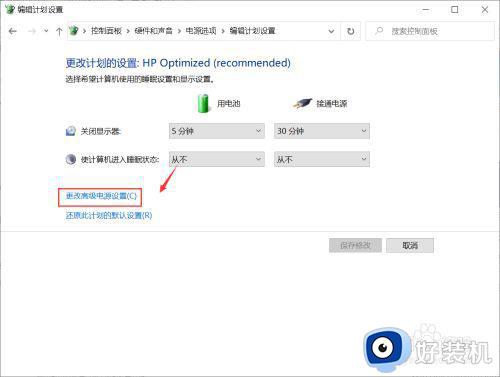
7、点击展开处理器电源管理,如下图所示
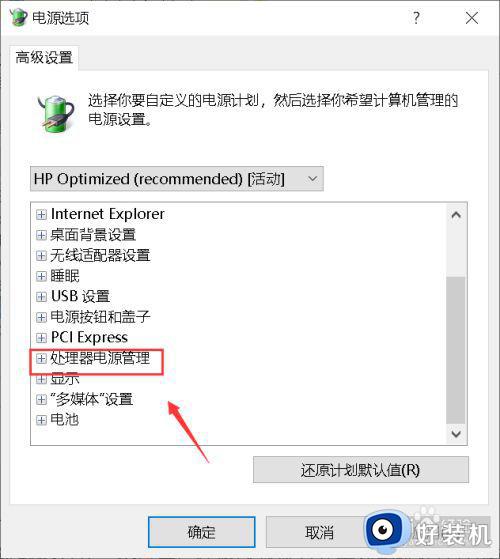
8、点击展开处理器散热方式,如下图所示
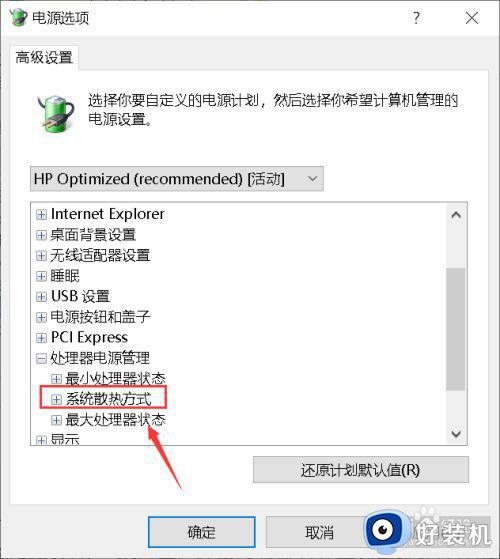
9、将电池和电源两种方式的散热方式都改成被动即可,如下图所示
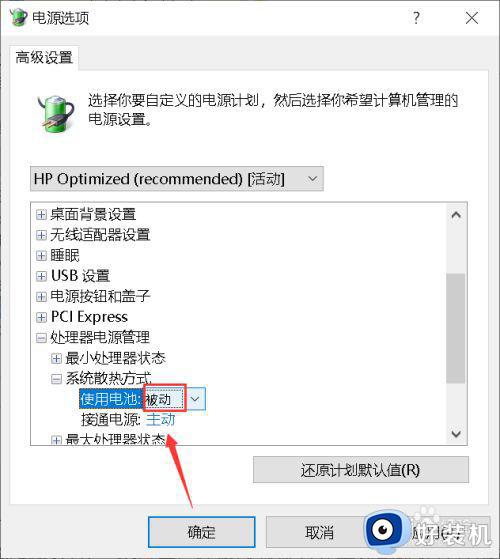
上述就是小编带来的window10降低风扇声音设置方法了,还有不清楚的用户就可以参考一下小编的步骤进行操作,希望能够对大家有所帮助。
相关教程:
win10风扇狂转但是不热