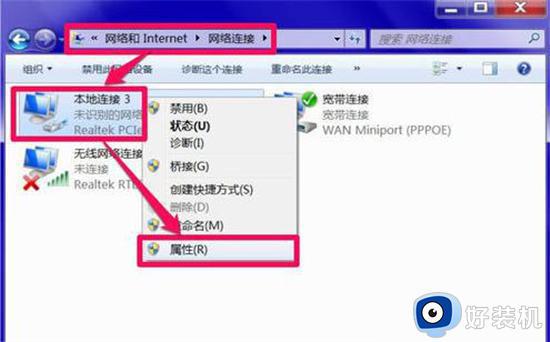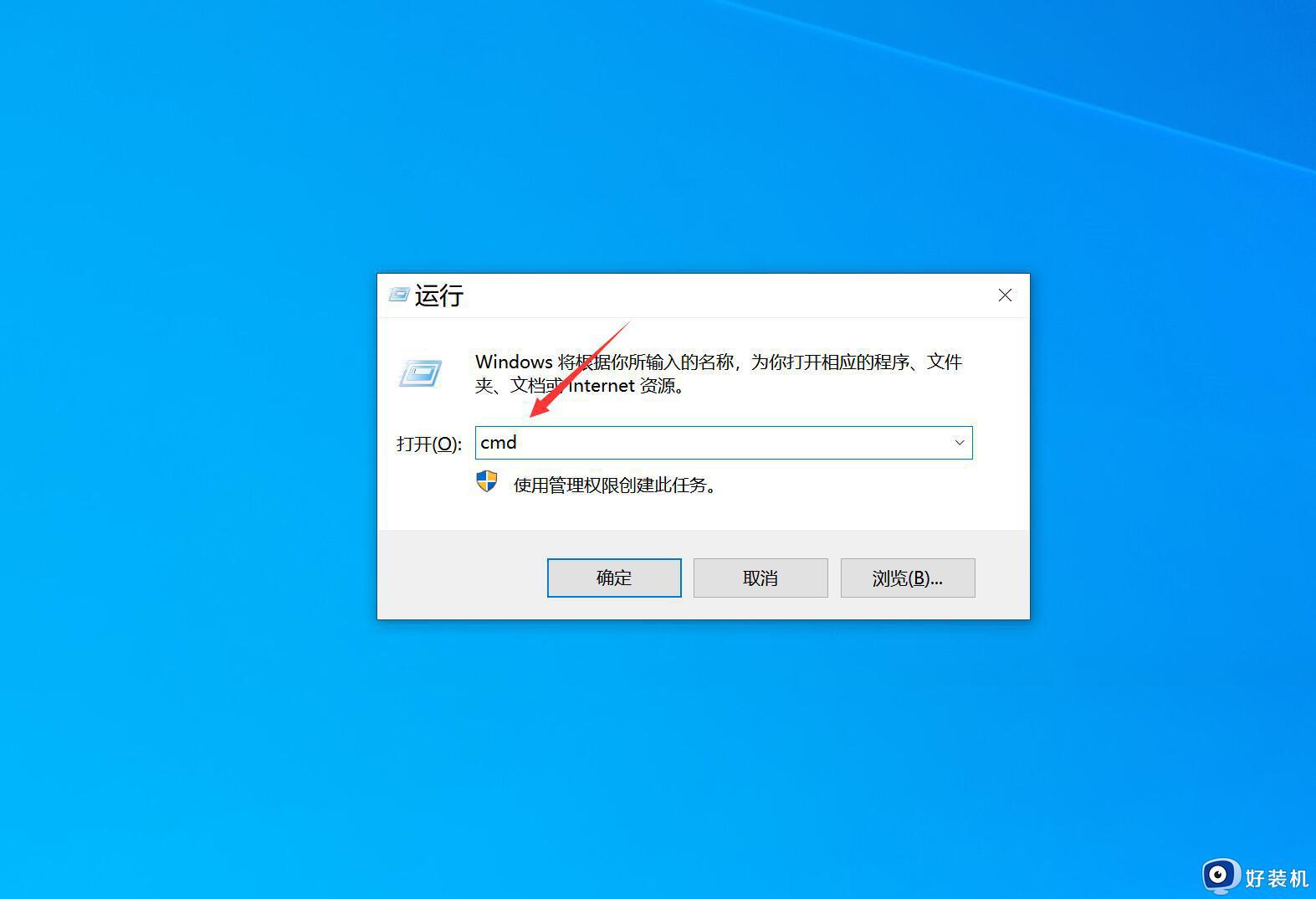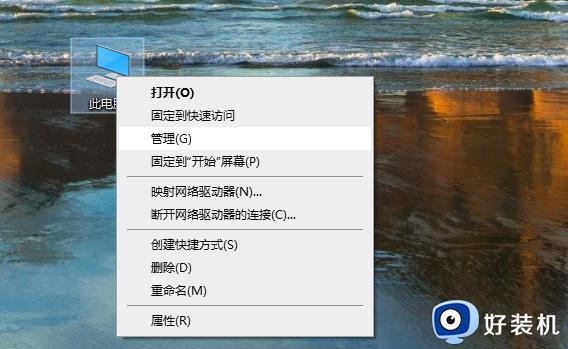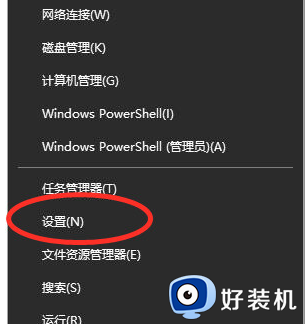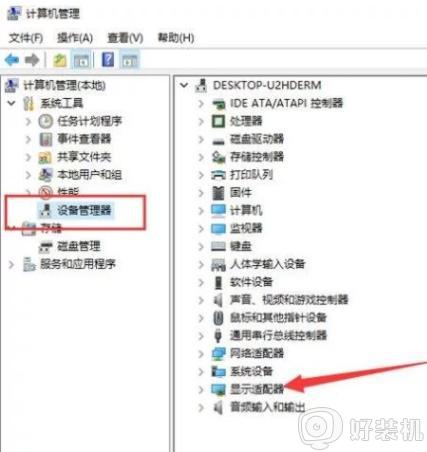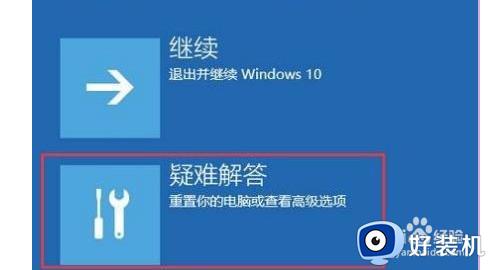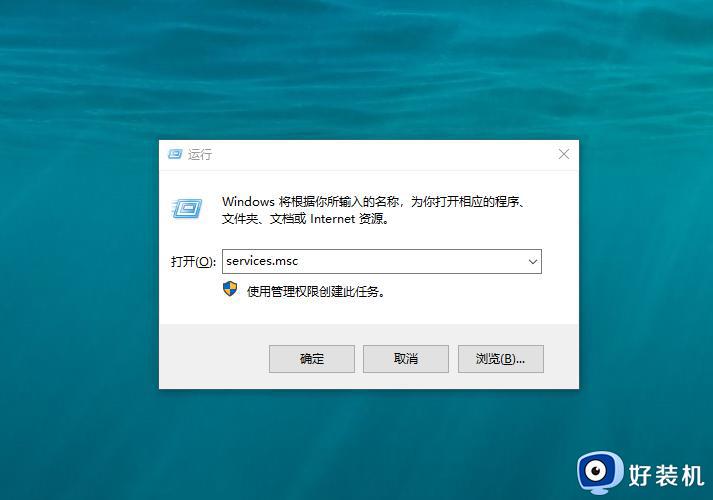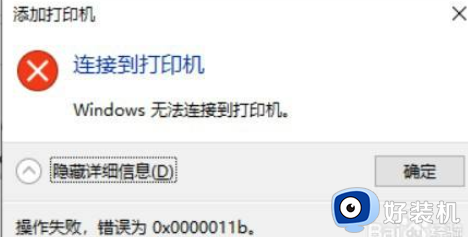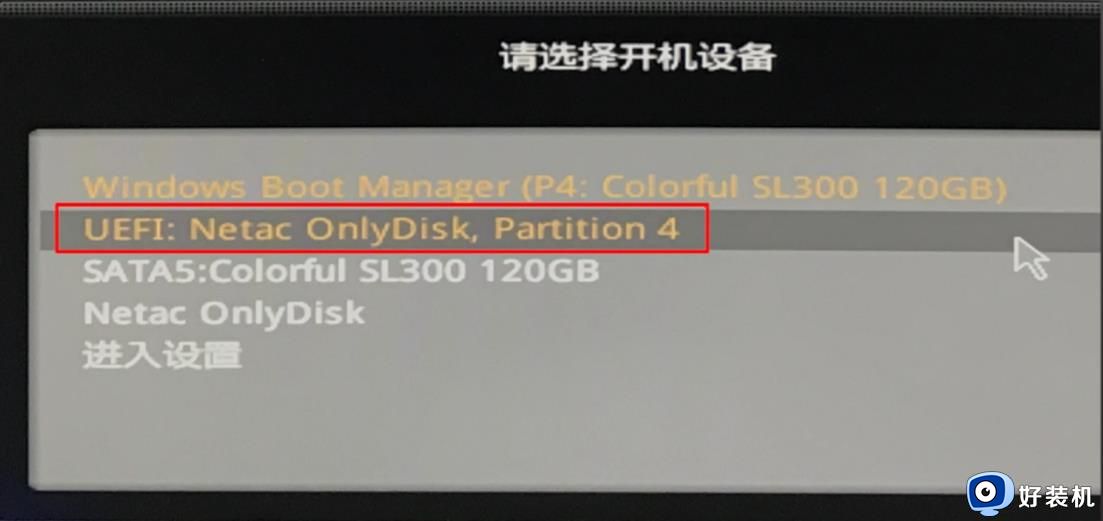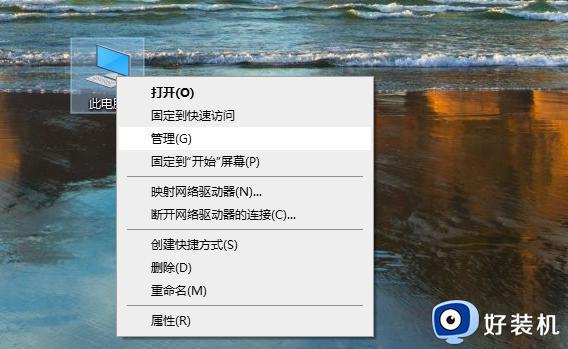win10DNS解析失败的解决方法 win10DNS服务解析失败怎么修复
很多用户在使用win10操作系统的时候都会出现一些问题,例如网络问题,一些用户在使用win10的时候就遇到了网络的问题,在网络检测之后电脑提示DNS解析失败,这该怎么解决呢?今天小编就教大家win10DNS解析失败的解决方法,如果你刚好遇到这个问题,跟着小编一起来操作吧。
推荐下载:微软windows10
方法如下:
1、进入系统右击左下角开始菜单选择【命令提示符(管理员)】选项,然后在命令提示符窗口中输入【ipconfig /flushdns】,然后敲回车
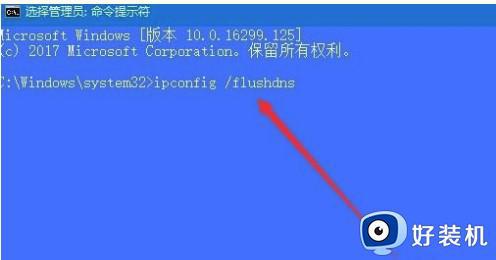
2、等待一会提示【已成功刷新DNS解析缓存】
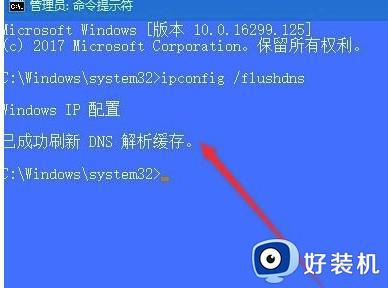
3、然后再次输入【netsh winsock reset】敲回车,接着就会显示【成功重置Winsock目录,你必须重新启动计算机才能完成重置】,然后重启电脑
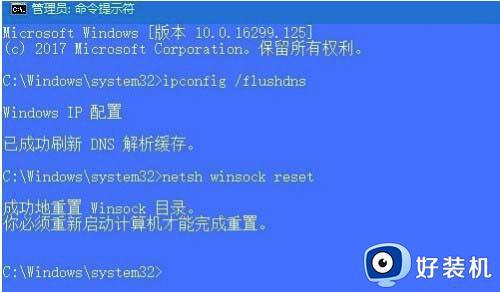
4、重启之后,在鼠标右击桌面上的【网络】,然后选择【属性】选项
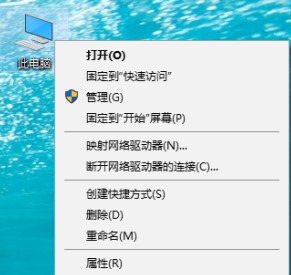
5、然后在显示的【网络和共享中心窗口】界面,点击连接后面的网络选项
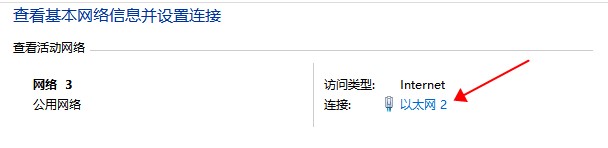
6、然后在显示的【网络状态】界面中点击下方的【属性】,然后在【网络属性】界面中选择【Internet协议版本4(TCP/IPv4)】双击打开
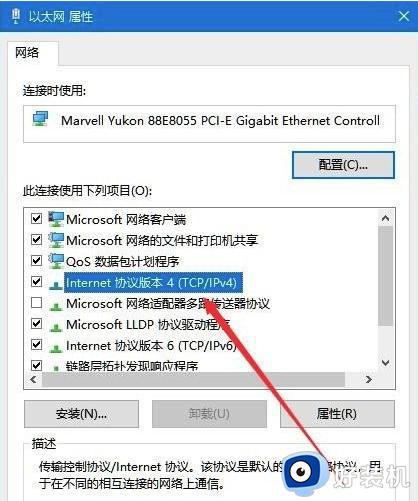
7、在【Internet协议版本4(TCP/IPv4)属性】界面的【常规】选项卡中,选择【自动获得DNS服务器地址】,然后点击【确定】即可
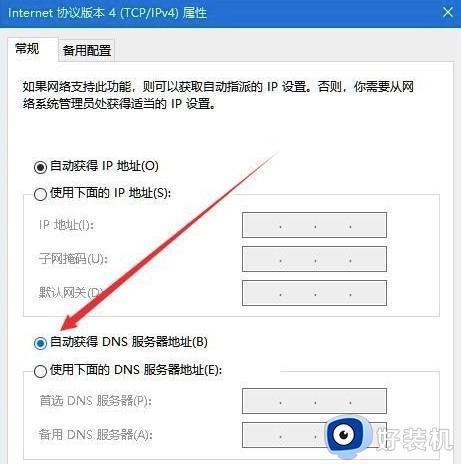
以上就是关于win10DNS解析失败的解决方法的全部内容,还有不懂得用户就可以根据小编的方法来操作吧,希望能够帮助到大家。