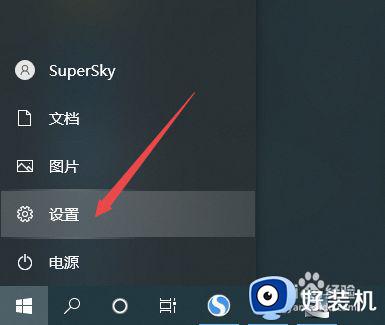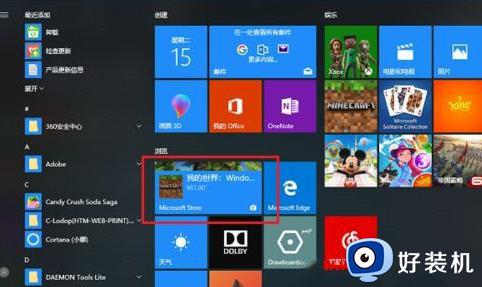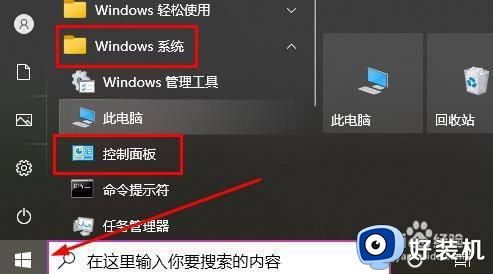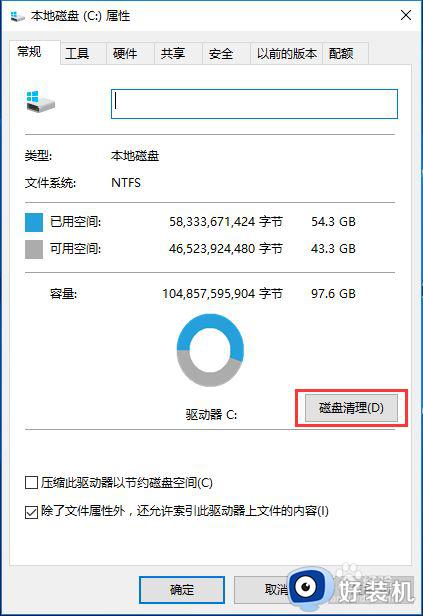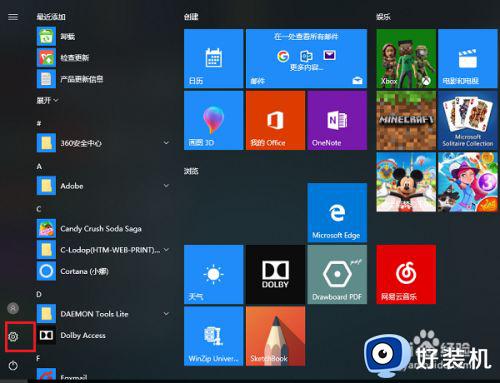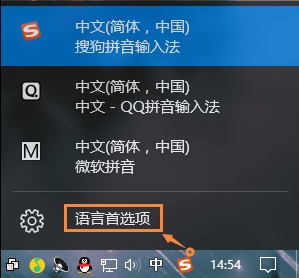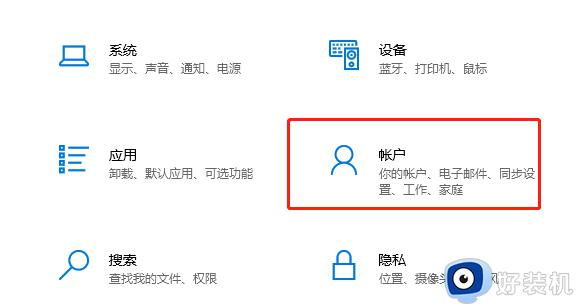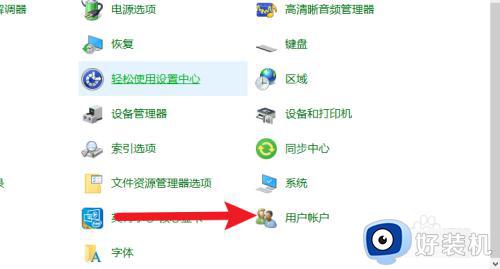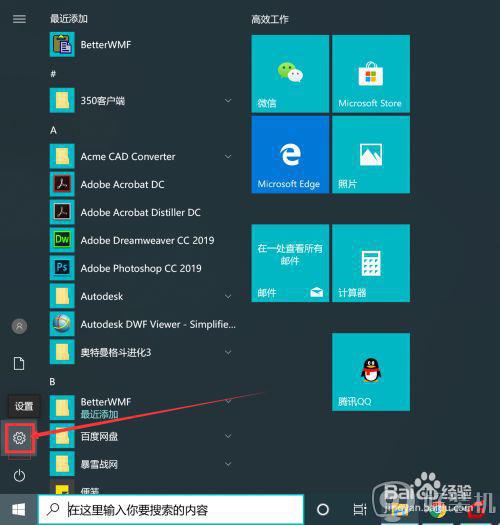w10怎么删除账户 w10怎样删除账户
时间:2023-03-31 10:20:23作者:run
在启动win10专业版电脑进入系统桌面之后,有些用户却发现登录界面中多出现一个账户信息,今天小编给大家带来w10怎么删除账户,有遇到这个问题的朋友,跟着小编一起来操作吧。
解决方法:
1.在桌面的开始菜单上右击一下,在选项里找到控制面板选项后,点击打开它。
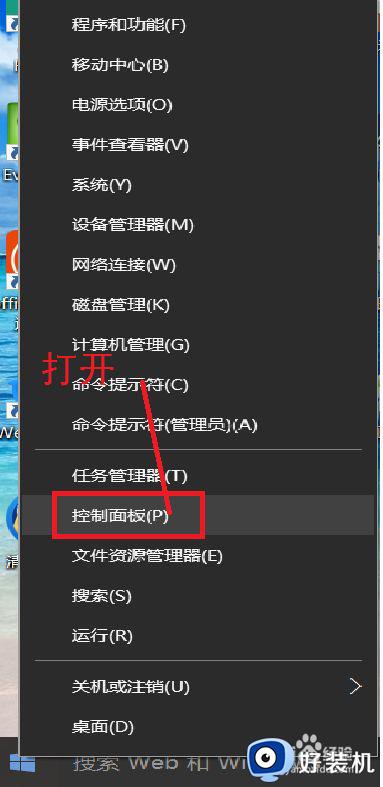
2.在打开的控制面板中找到用户账户,点击打开它。在选项中找到删除用户账户这一选项。
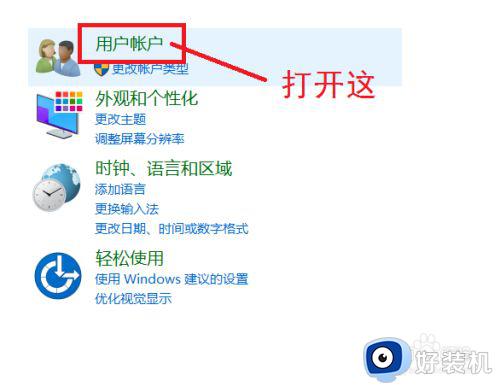
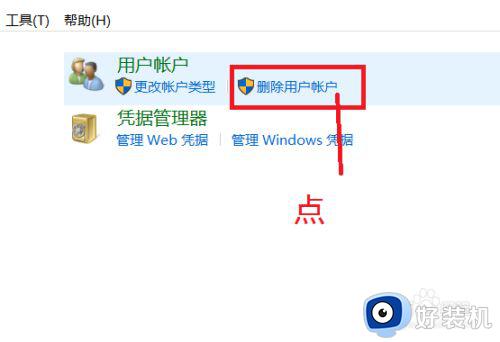
3.点击之后我们会直接进入所有用户账户列表,在列表里找到你所要删除的用户账户,点击它,如果是想删除管理账户,需要先将其他账户设为管理者。
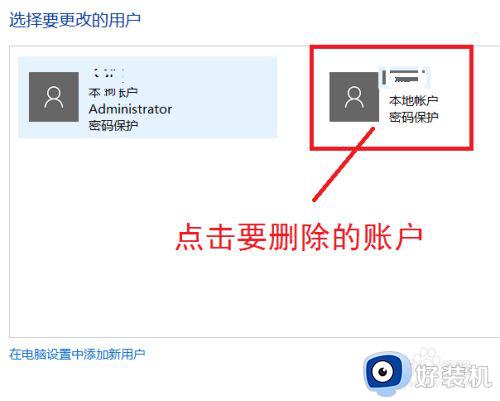
4.在点击打开的页面我们可以看到删除账户选项,点击删除,然后会弹出是否保存这个账户的文件弹框,我们可以根据自己的情况选择是否保存。
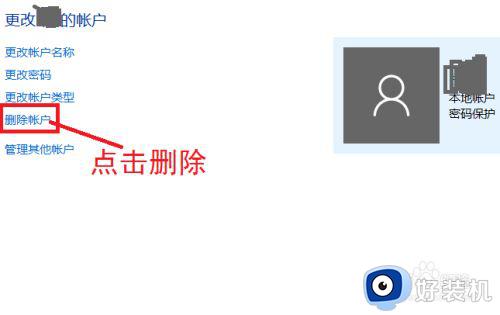
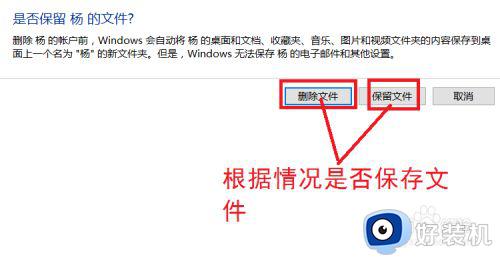
5.点击保存文件或不保存之后,会向你确认是否删除这个账户,我们选择删除账户就可以了。
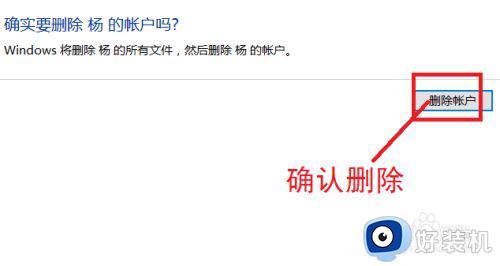
6.然后我们在用户账户的列表里就找不到那个删除的账户了,这样就删除账户成功了。
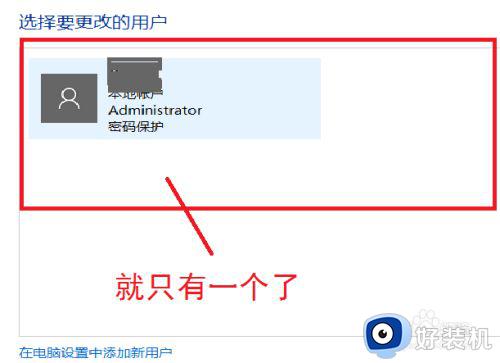
以上就是小编告诉大家的w10删除账户操作方法的全部内容,碰到同样情况的朋友们赶紧参照小编的方法来处理吧,希望能够对大家有所帮助。