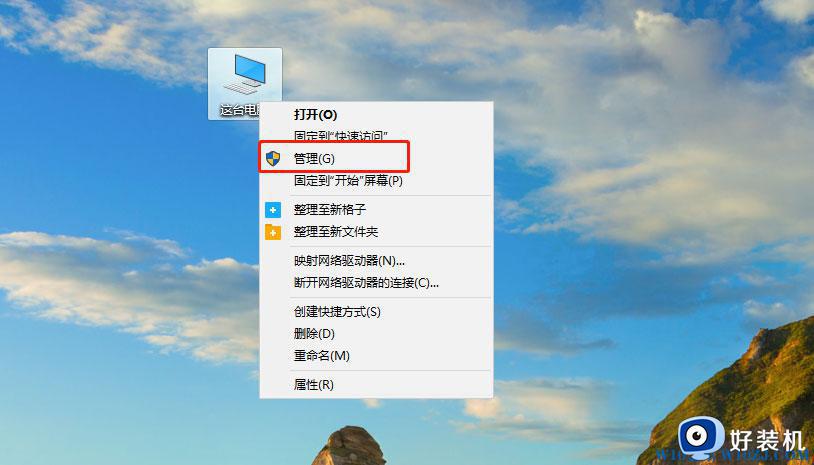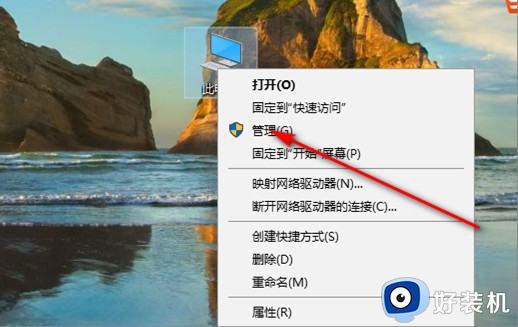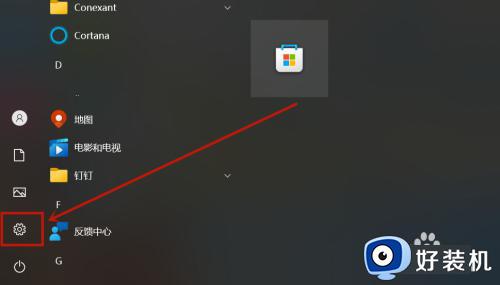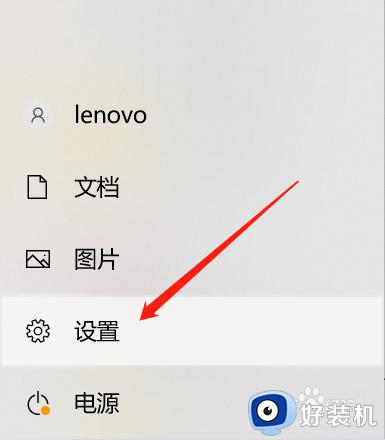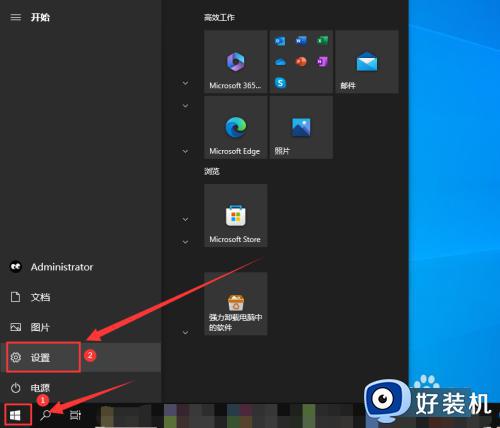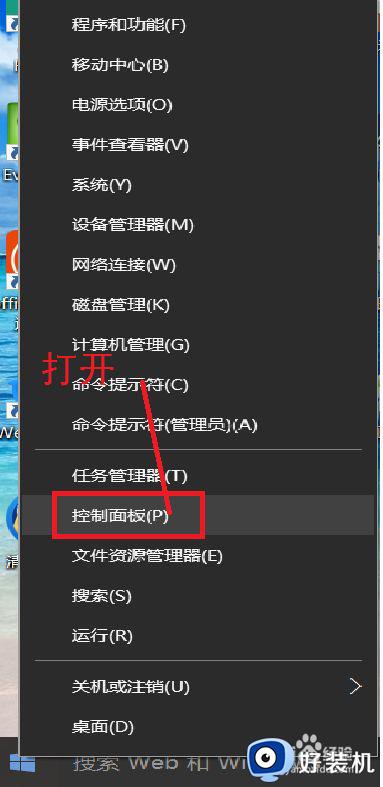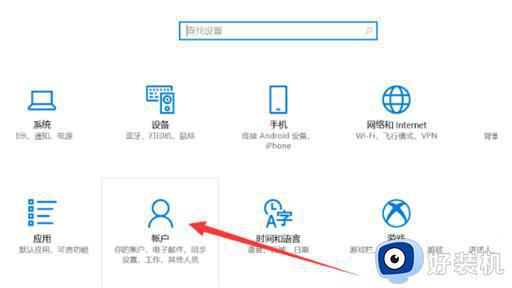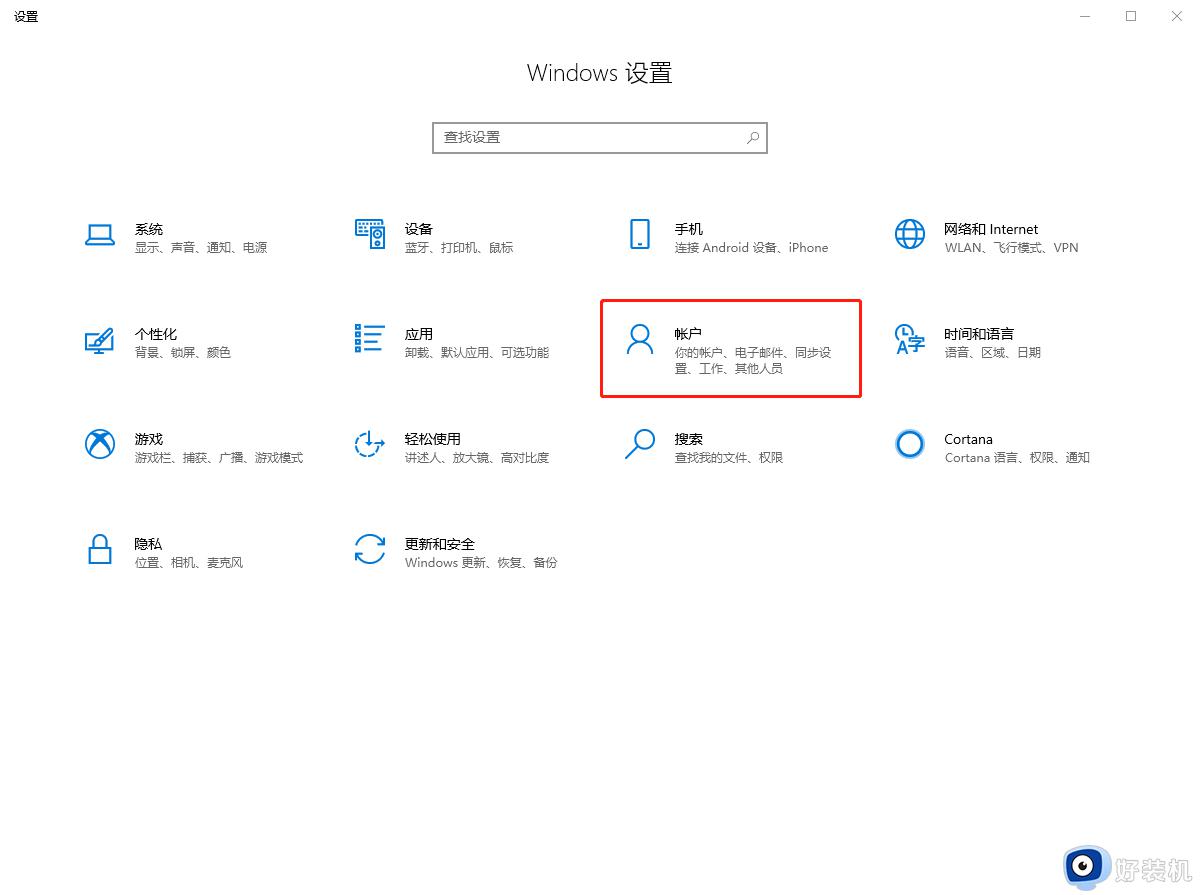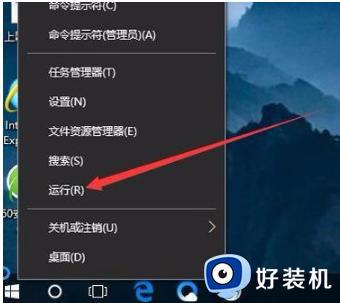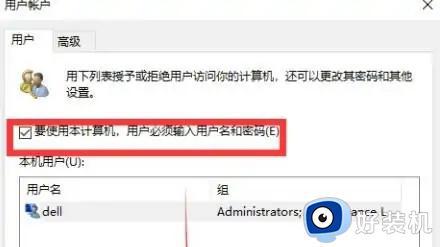怎么删除w10的账户密码 w10系统如何删除用户密码
许多用户在新入手原版win10电脑之后,也都会给自己的账户设置密码,以此来保障电脑中文件的安全,不过每次在win10电脑开机或者系统进入休眠状态时,启动都需要输入法账户密码才能进入桌面,很是麻烦,对此怎么删除w10的账户密码呢?接下来小编就来教大家w10系统删除用户密码操作方法。
推荐下载:win10纯净专业版
具体方法:
1、如图所示,我们鼠标右击WINDOWS开始菜单,红旗右键列表中选择设置选项,打开WINDOWS设置界面,并点击如图所示的账户选项进入。
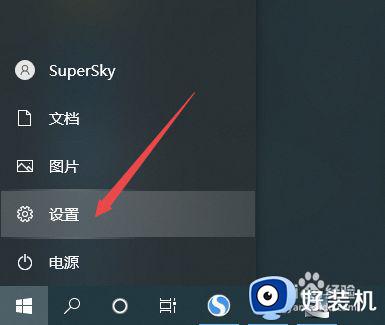
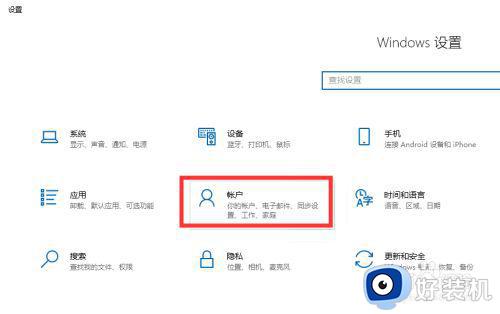
2、到打开如图所示的账户设置界面后,切换到登录系统选项卡,在右侧界面中选择更改密码选项。
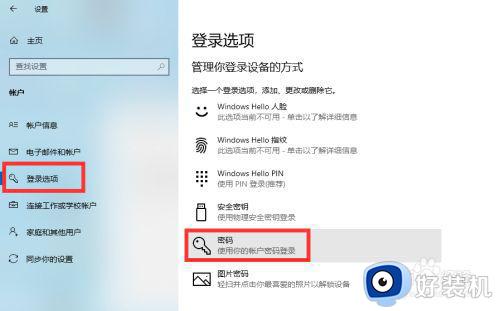
3、此时,将展开对应的更改密码选项界面,在此,我们直接点击更改按钮进入。
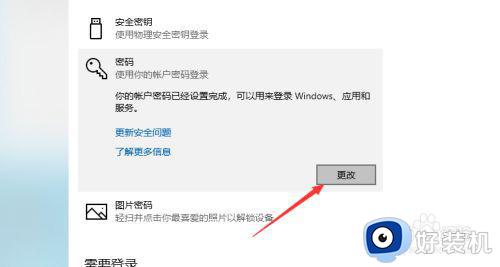
4、如图所示,在弹出的窗口中,我们找到想要更改密码的账户类型,点击下一步按钮。
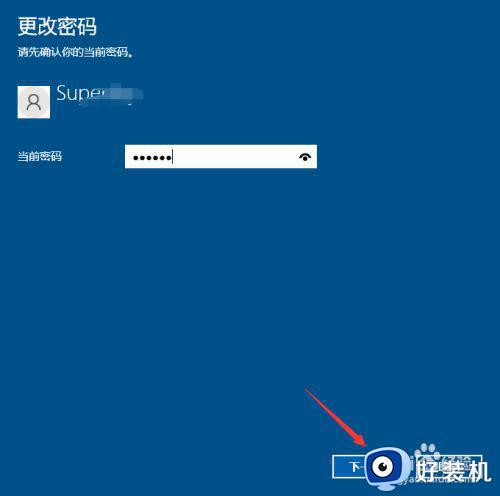
5、接下来我们就可以修改当前账户下的登录密码了,在此,我们也可以直接在输入原有密码的情况下,将新密码设置为空即可完成登录密码的删除操作。
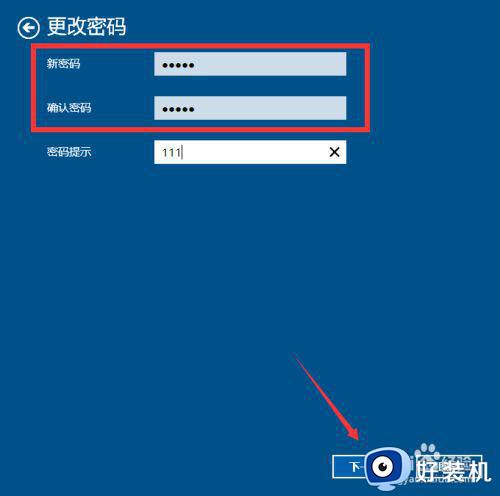
6、最后,我们只需要按照操作向导进行操作,就可以完成本地登录账户密码的删除操作了。
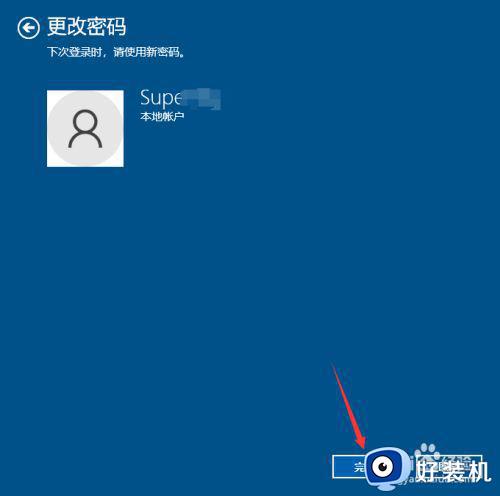
上述就是小编给大家介绍的w10系统删除用户密码操作方法了,还有不懂得用户就可以根据小编的方法来操作吧,希望能够帮助到大家。