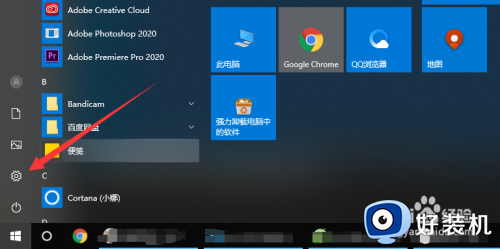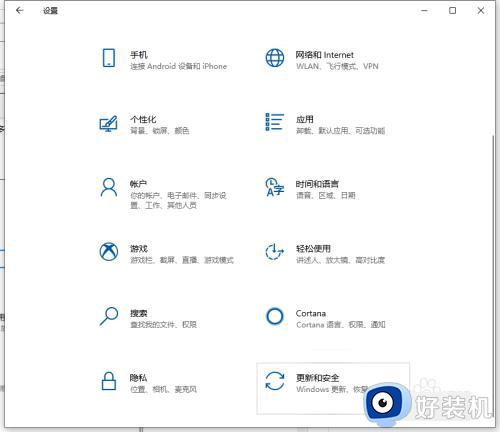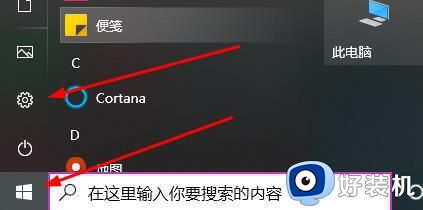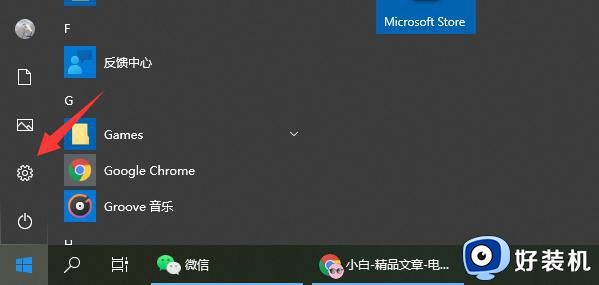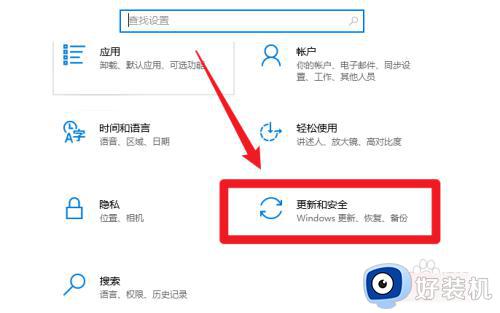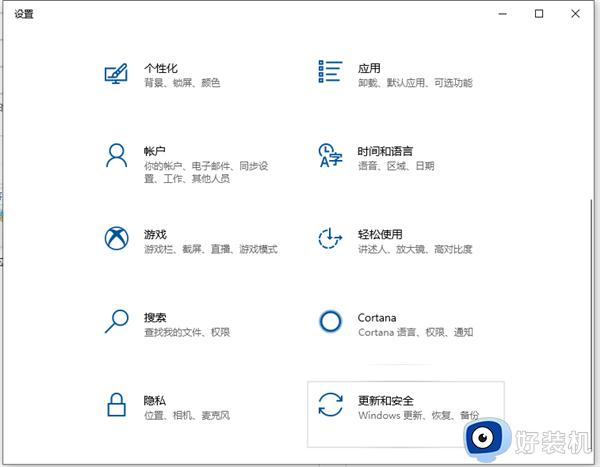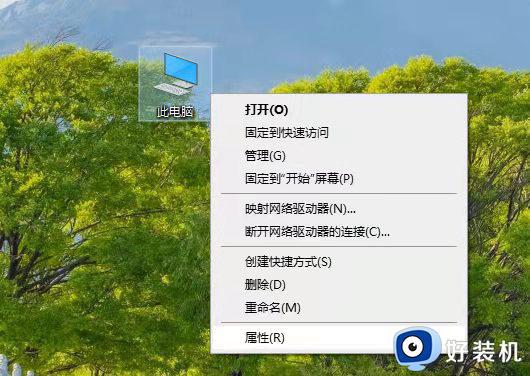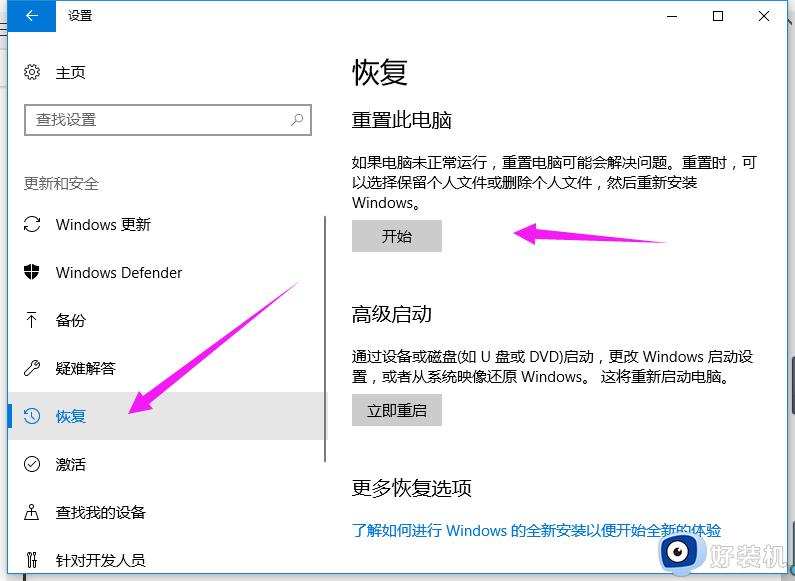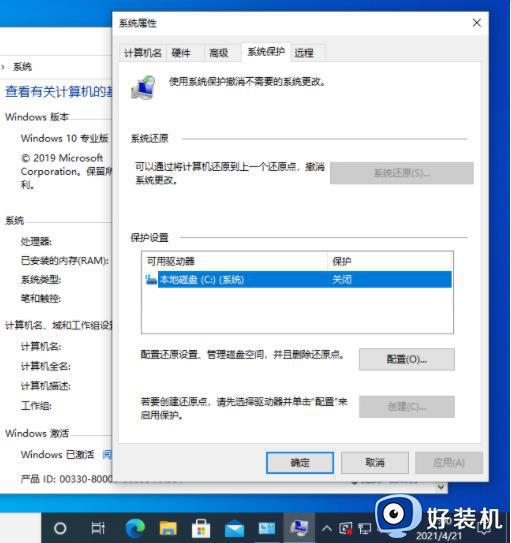windows10系统还原的详细步骤 win10如何一键恢复电脑系统
时间:2024-02-06 10:18:10作者:zheng
我们在使用win10电脑的时候可能会遇到电脑出现问题导致无法正常使用的情况,有些用户就想要将win10电脑进行系统还原来快速修复,但是却不知道win10如何一键恢复电脑系统,今天小编就给大家带来windows10系统还原的详细步骤,操作很简单,大家跟着我的方法来操作吧。
推荐下载:win10雨林木风
方法如下:
1、首先右击桌面的计算机然后点击“属性”。
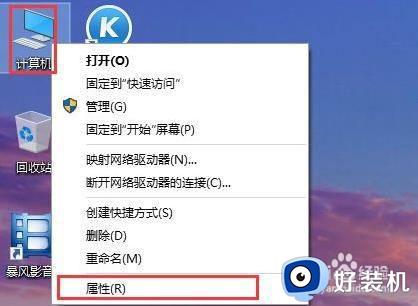
2、进入之后点击左侧任务栏中的“系统保护”。
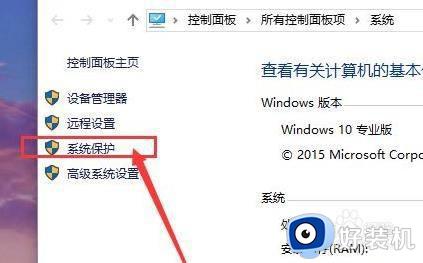
3、随后点击系统保护任务栏中的“系统还原”。
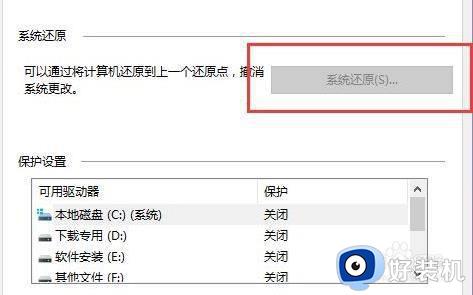
4、接下来点击下方出现的“配置”。
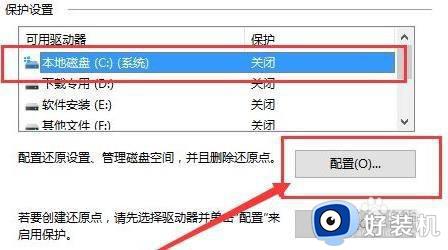
5、进入了系统保护设置界面后勾选“启用系统保护”。
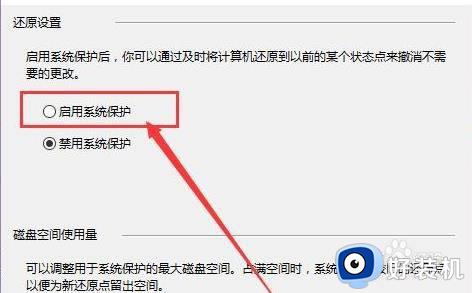
6、开启保护功能后点击系统保护栏下方的“创建”。
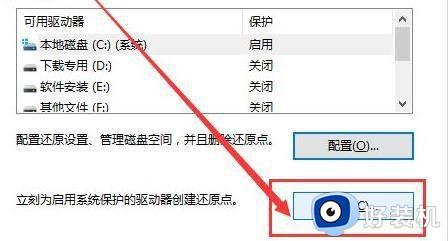
7、出现文本输入框之后输入需要的还原点日期即可。
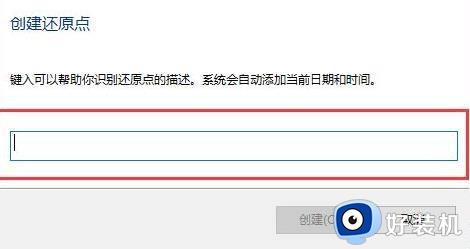
8、等待还原点创建即可。
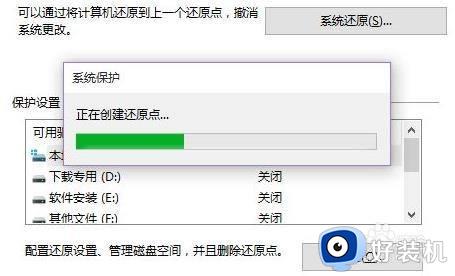
9、最后进入控制面板,直接点击“恢复”即可。
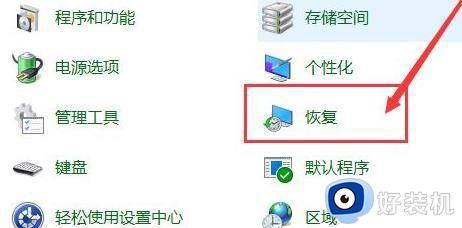
以上就是windows10系统还原的详细步骤的全部内容,如果有遇到这种情况,那么你就可以根据小编的操作来进行解决,非常的简单快速,一步到位。