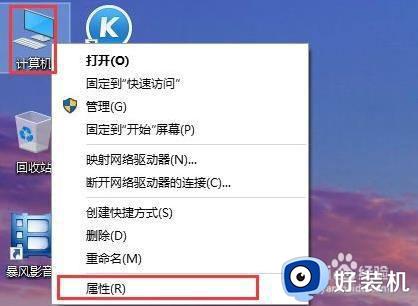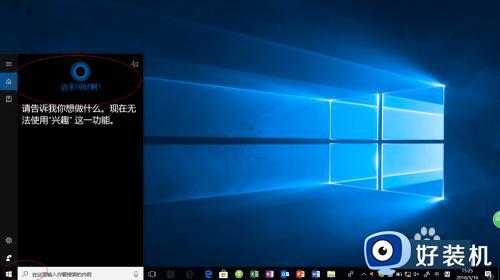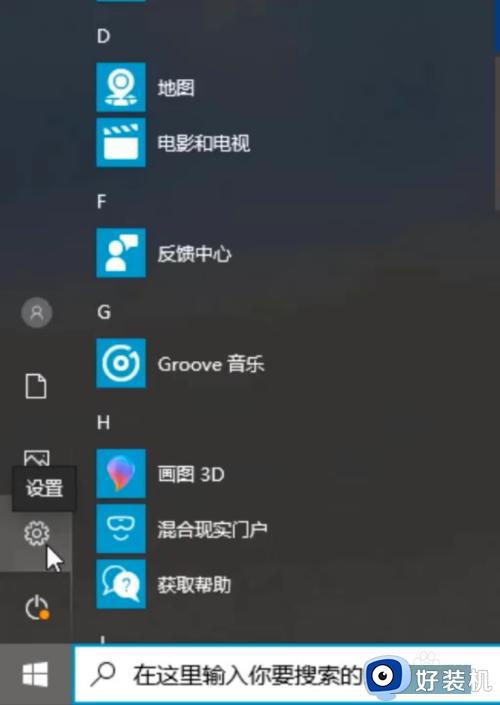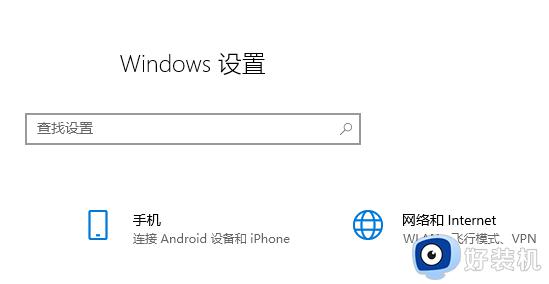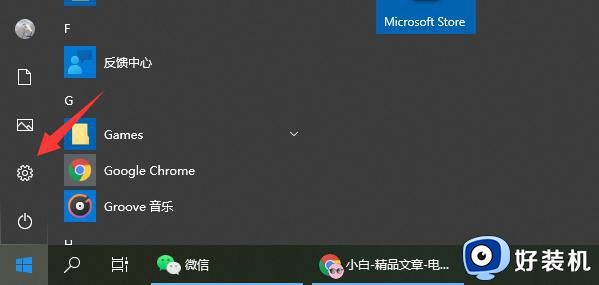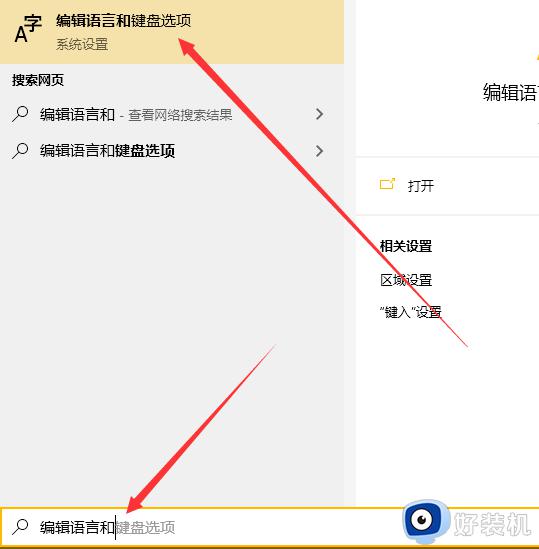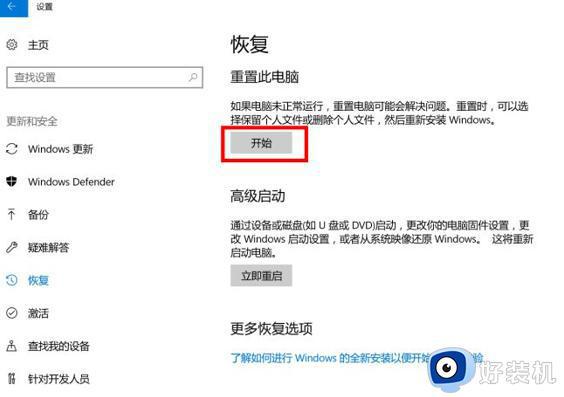win10还原最初系统详细教程 win10怎么还原最初的系统
时间:2024-06-27 10:12:46作者:xinxin
很多用户在长时间使用win10系统的过程中,也难免会因为不正当的行为而导致电脑运行故障,因此有小伙伴就想要通过win10系统内置还原系统功能,将电脑恢复到最初的状态来尝试修复,可是win10怎么还原最初的系统呢?其实步骤很容易,以下就是小编带来的win10还原最初系统详细教程。
推荐下载:win10极限精简版
具体方法:
1、首先右击桌面的计算机然后点击“属性”。
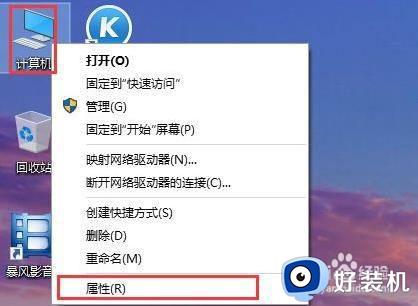
2、进入之后点击左侧任务栏中的“系统保护”。
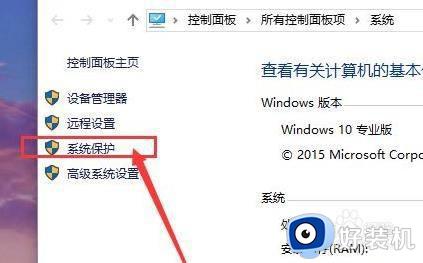
3、随后点击系统保护任务栏中的“系统还原”。
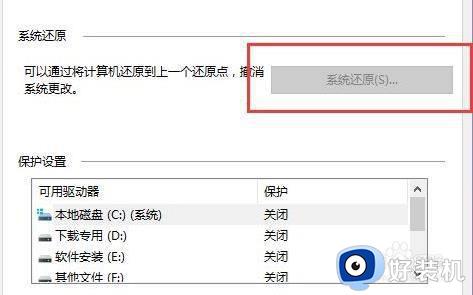
4、接下来点击下方出现的“配置”。
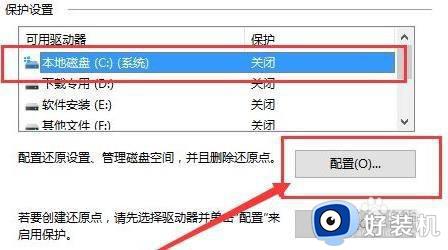
5、进入了系统保护设置界面后勾选“启用系统保护”。
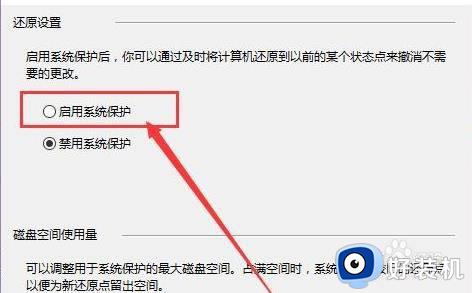
6、开启保护功能后点击系统保护栏下方的“创建”。
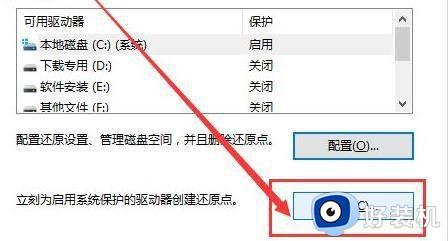
7、出现文本输入框之后输入需要的还原点日期即可。
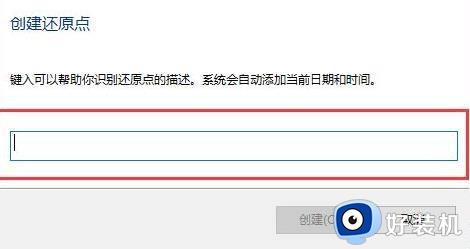
8、等待还原点创建即可。
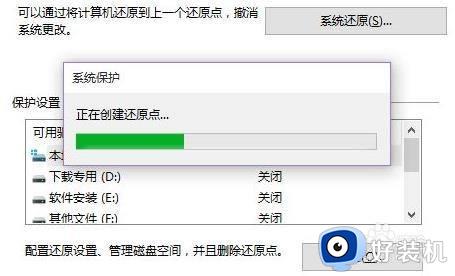
9、最后进入控制面板,直接点击“恢复”即可。
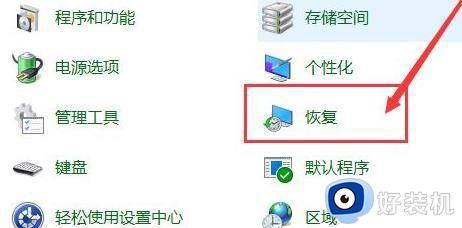
以上就是小编给大家分享的win10还原最初系统详细教程了,还有不清楚的用户就可以参考一下小编的步骤进行操作,希望本文能够对大家有所帮助。