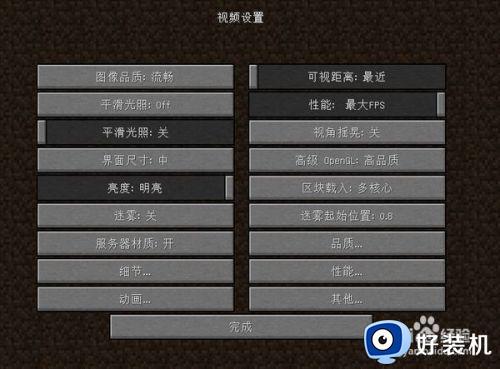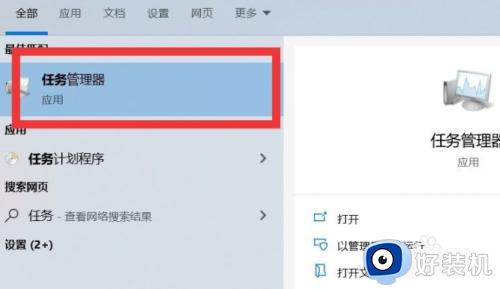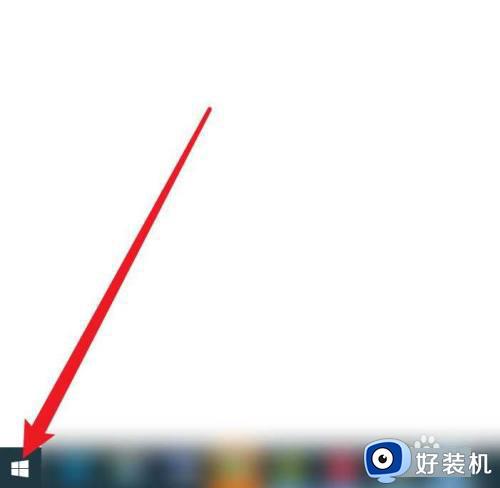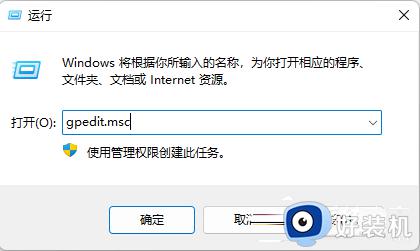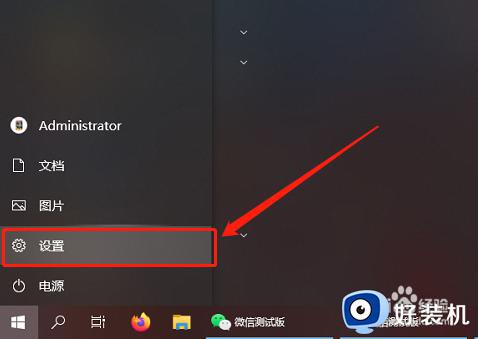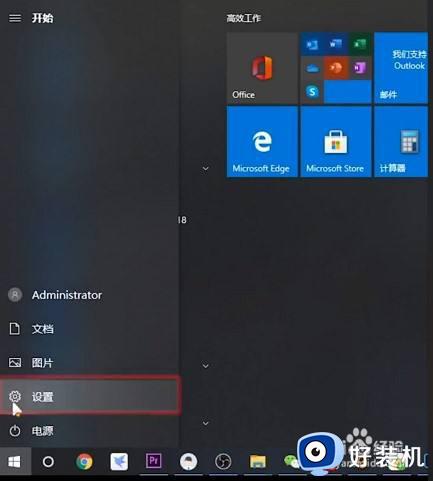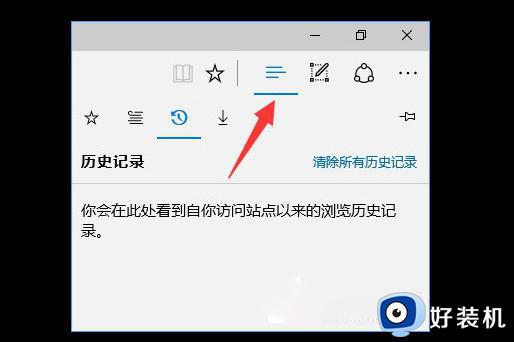win10怎么设置让游戏更流畅 win10让游戏更流畅设置方法
时间:2023-03-15 10:15:47作者:xinxin
现阶段,许多用户也都会选择win10系统来操作,难免也会遇到在电脑上玩游戏时出现不流畅卡顿的情况,也影响到用户的体验,可是自己的win10电脑配置也不会很差,玩游戏效果却不理想,对此win10怎么设置让游戏更流畅呢?下面小编就来教大家win10让游戏更流畅设置方法。
推荐下载:系统之家win10纯净版
具体方法:
1、首先打开电脑菜单,点击【设置】。
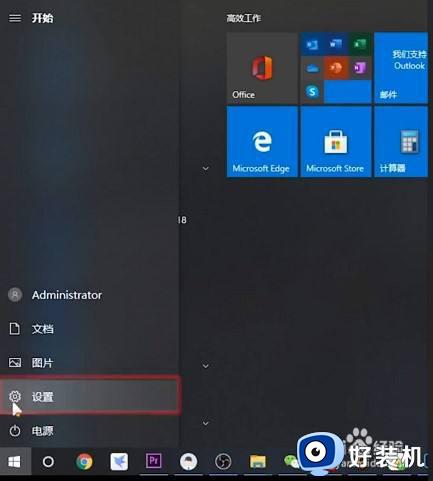
2、打开设置找到【游戏】点击打开。
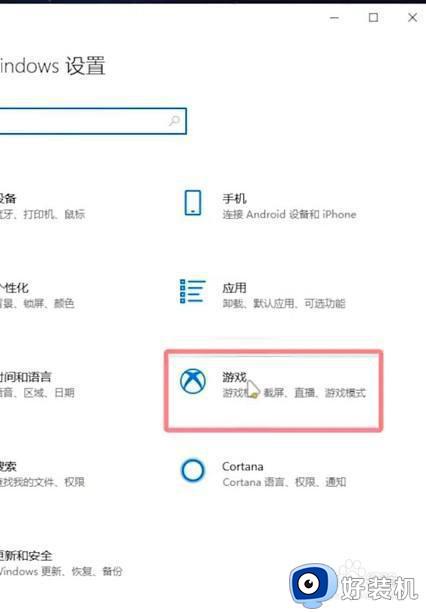
3、打开【游戏模式】。
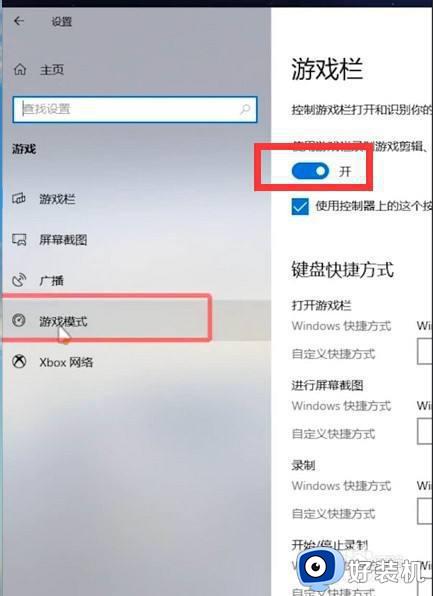
4、电脑桌面空白处,鼠标右键选择【NVIDIA控制面板]。
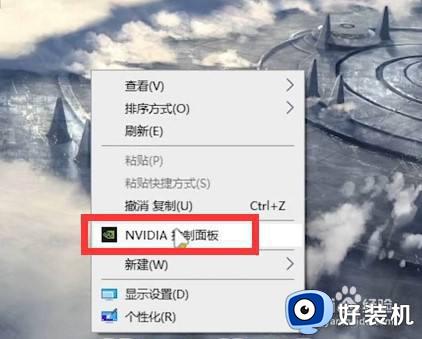
5、选择【管理3D设置】点击打开。
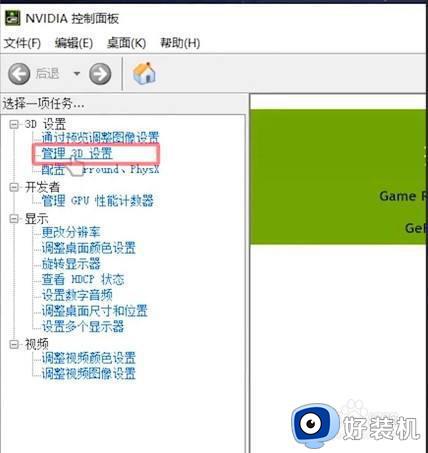
6、找到【电源管理模式】调整为最高性能优先。
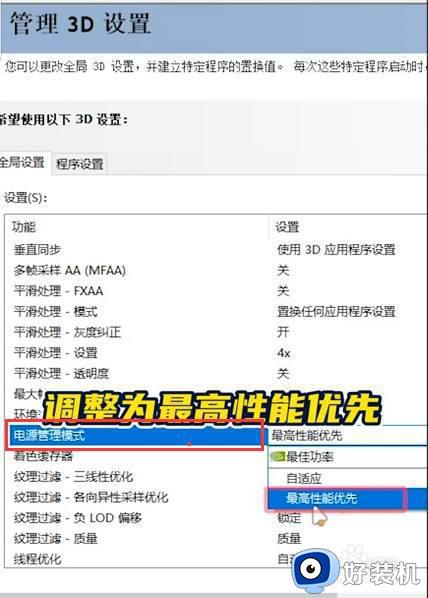
7、找到需要优化的【游戏】,鼠标右键找到【属性】。
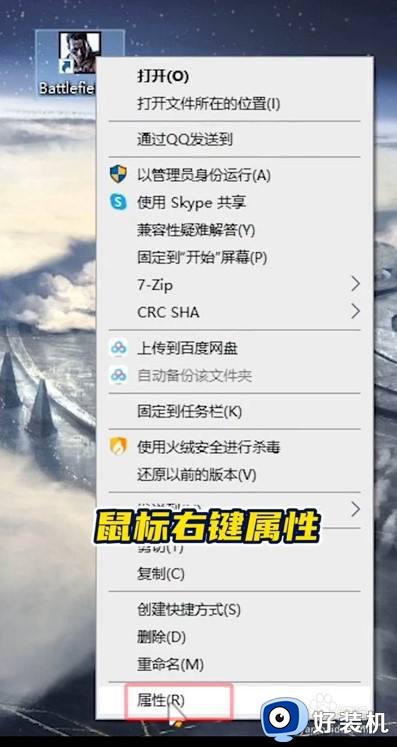
8、最后打开【兼容性】,勾选【全屏优化】,点击确认即可。
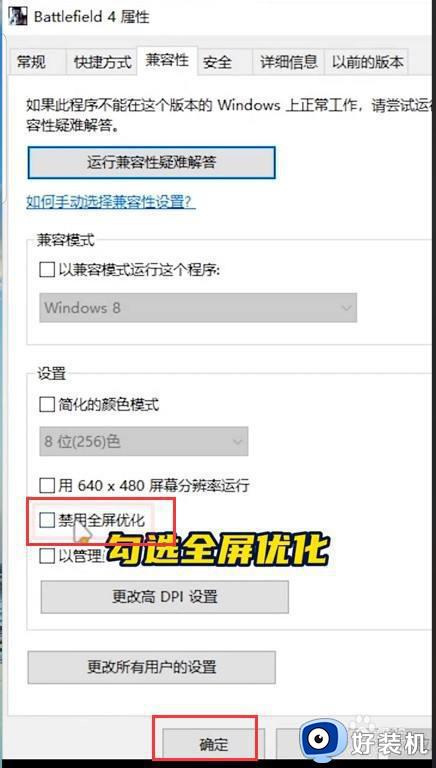
以上就是小编带来的win10让游戏更流畅设置方法了,有需要的用户就可以根据小编的步骤进行操作了,希望能够对大家有所帮助。