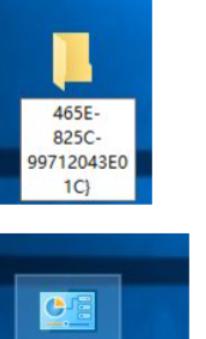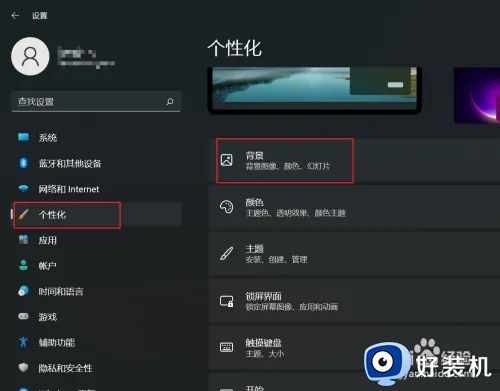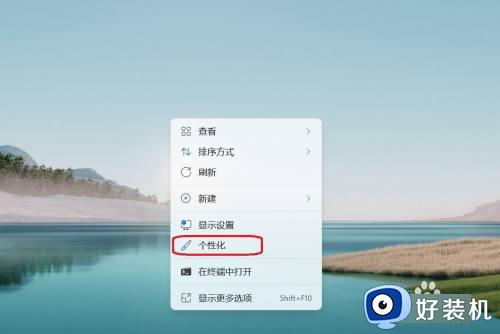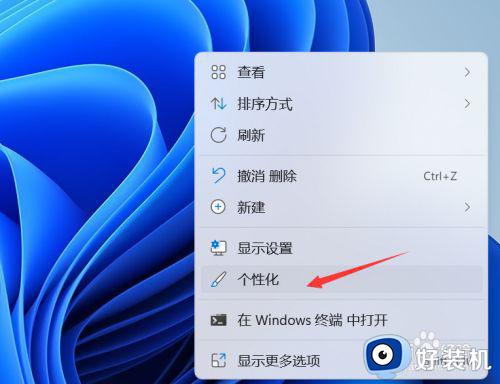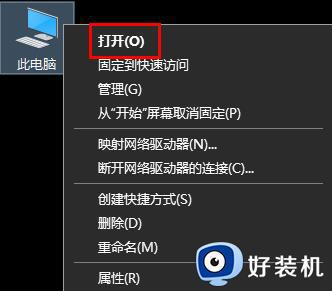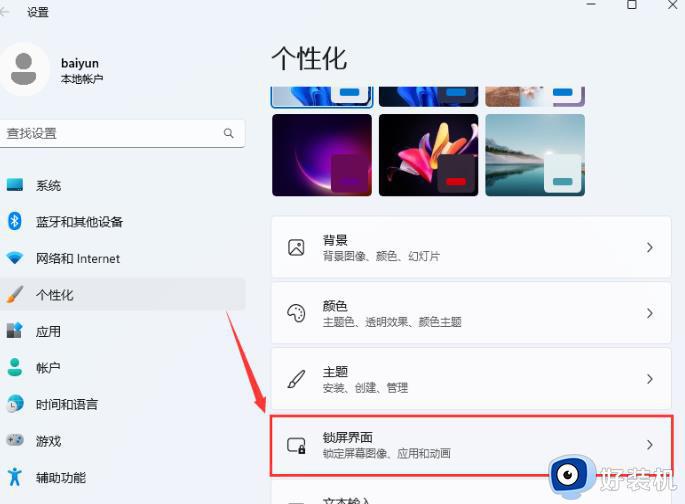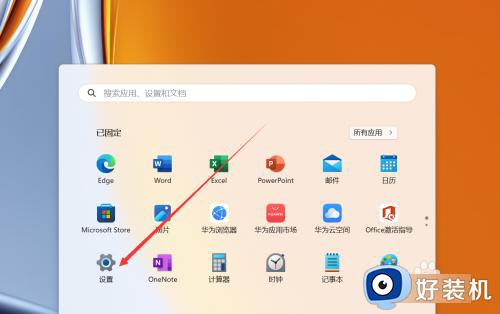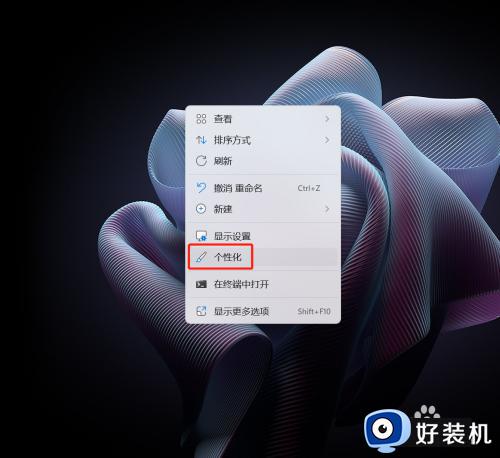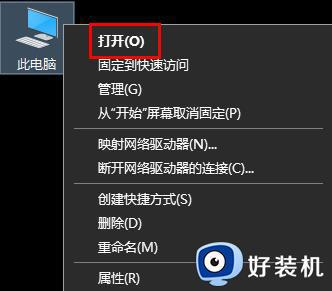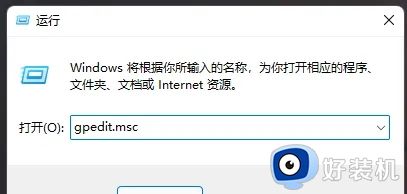windows11桌面壁纸换不了 如何解决win11无法更换壁纸
我们在使用win11电脑的时候如果觉得电脑桌面的壁纸不好看的话,可以在个性化设置中修改桌面壁纸,但是有些用户发现自己无法更换win11电脑的桌面壁纸,那么如何解决win11无法更换壁纸呢?今天小编就给大家带来windows11桌面壁纸换不了,如果你刚好遇到这个问题,跟着我的方法来操作吧。
推荐下载:win11正式版下载
方法如下:
方法一:
1、右击桌面上的"此电脑",选择选项列表中的"打开"。
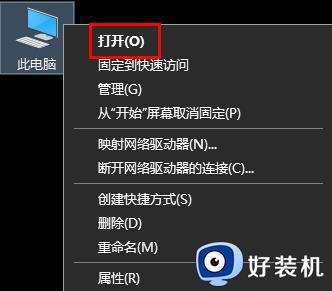
2、进入新界面后,在上方地址栏中输入"%ProgramData%MicrosoftWindows"。并回车定位到此。
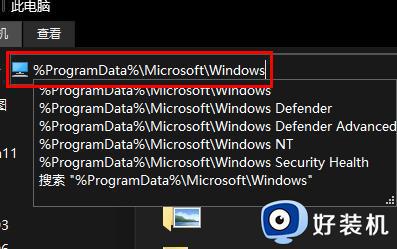
3、然后找到其中的"SystemData"文件夹,将里面的所有内容全部清除就可以了。
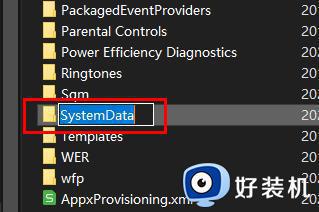
方法二:
1、快捷键"win+R"开启运行,输入"regedit"回车打开。
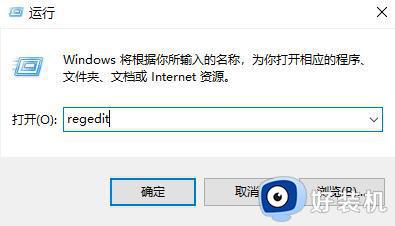
2、进入注册表编辑器,将"HKEY_CURRENT_USERSoftwareMicrosoftWindowsCurrentVersionExplorer"复制粘贴到上方地址栏中并回车定位到此。
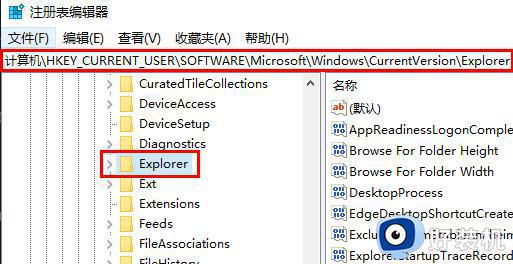
3、右击右侧空白处,选择"新建"一个"DWORD值"。
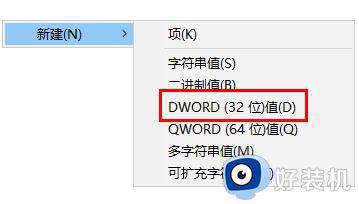
4、将其命名为"NoSaveSettings"并双击打开,在窗口中将"数值数据"改为"1",点击确定保存就可以了。
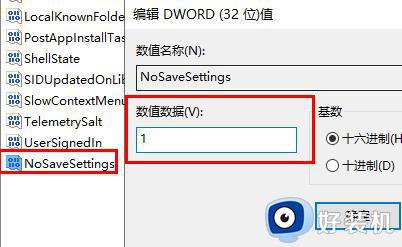
windows11桌面壁纸换不了就为大家介绍到这里了。若是你也遇到同样情况的话,不妨参考本教程操作看看!