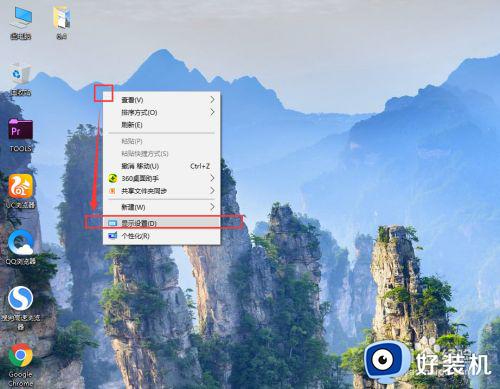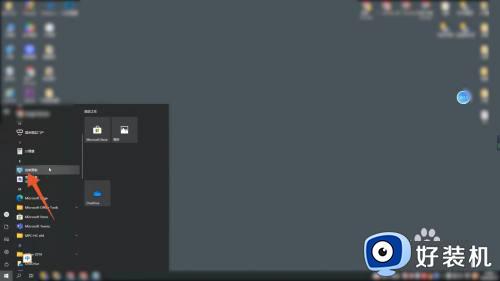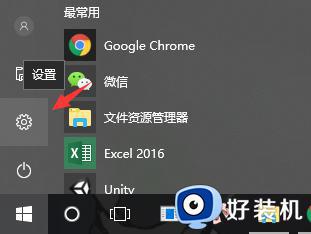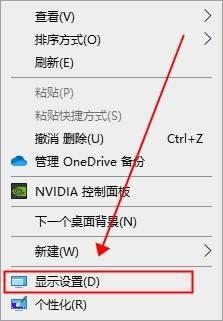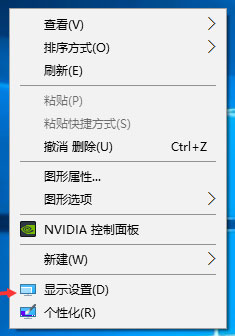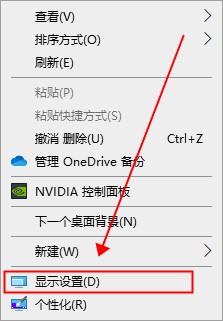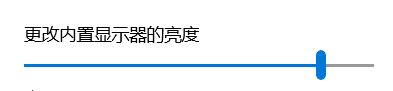win10电脑色差太严重怎么调 win10电脑显示颜色不正常处理方法
时间:2023-02-25 10:13:00作者:xinxin
基本上,我们在电脑安装win10系统之后,很多设置也都符合大多用户的操作习惯,然而最近有小伙伴反馈自己win10系统安装之后启动时屏幕的颜色不正常,色差严重,导致用户体验极差,对此win10电脑色差太严重怎么调呢?今天小编就来教大家win10电脑显示颜色不正常处理方法。
推荐下载:系统之家win10专业版
具体方法:
1、在电脑桌面空白处右键点击,再点击“显示设置(D)”。
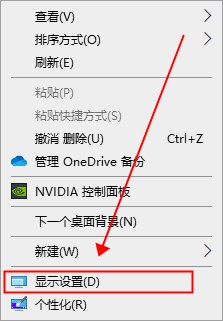
2、在显示中点击“高级显示设置”。
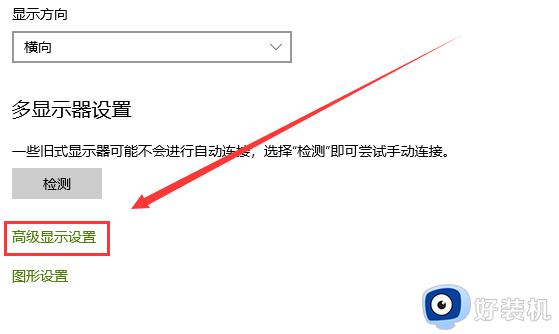
3、在高级显示设置中,点击“显示器1的显示适配器属性”。
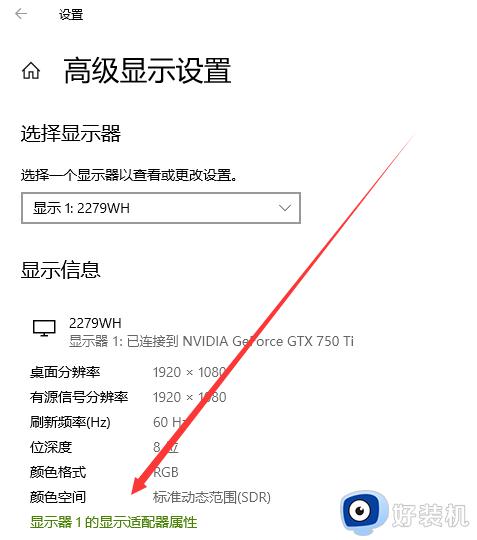
4、在显示器属性中,点击颜色管理——点击颜色管理(M)。
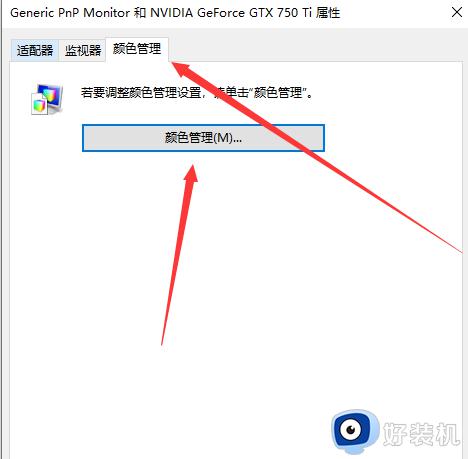
5、在颜色管理中——高级——校准显示器(C)。
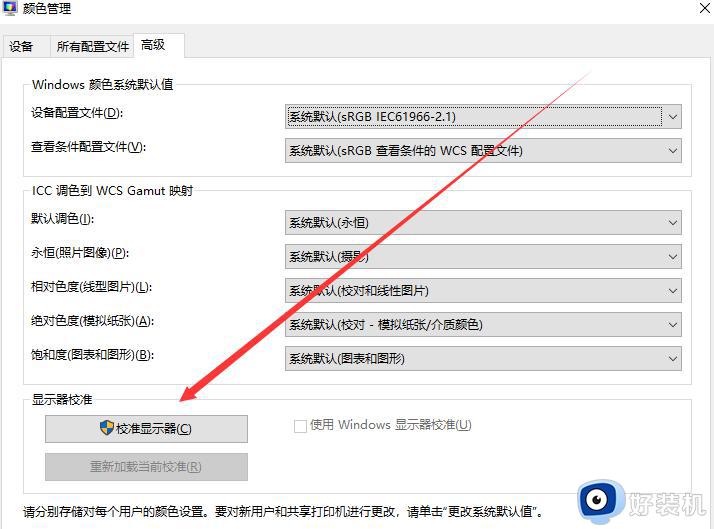
6、显示器颜色校准——安装指示点击下一步就可以了。
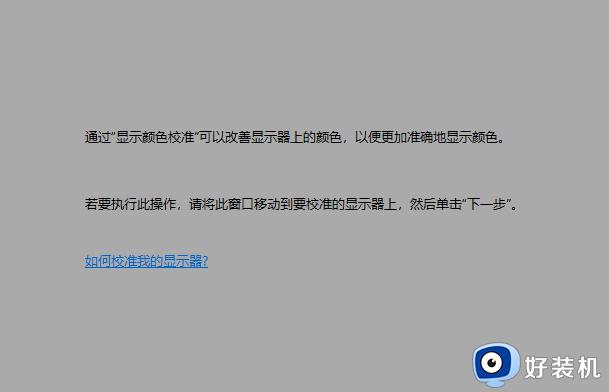
以上就是小编告诉大家的win10电脑显示颜色不正常处理方法了,碰到同样情况的朋友们赶紧参照小编的方法来处理吧,希望能够对大家有所帮助。