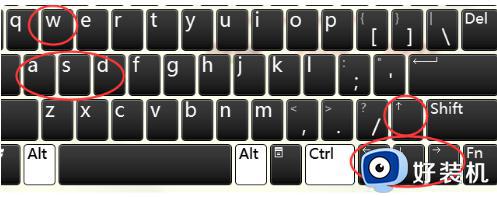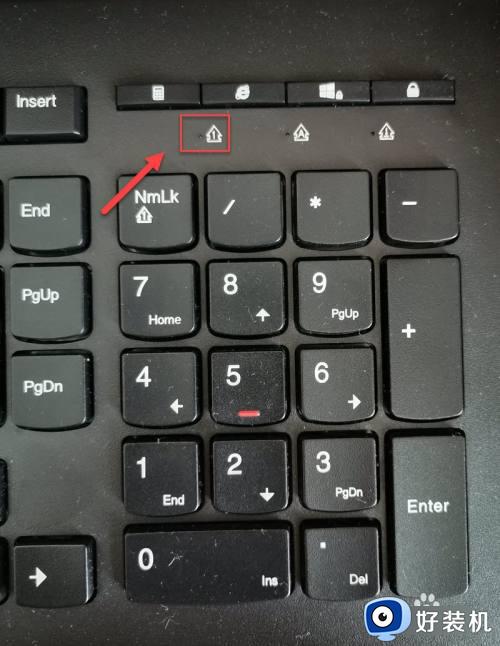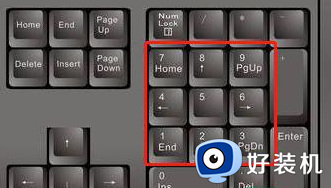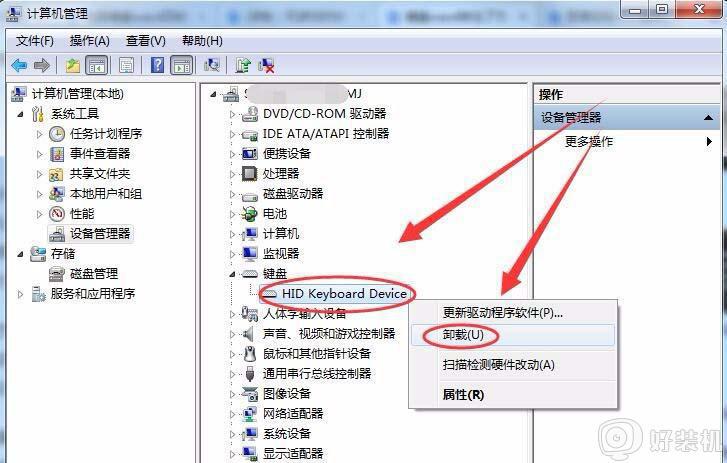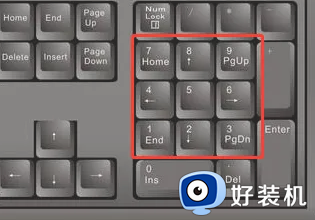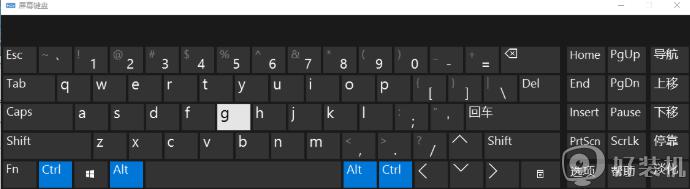键盘上下左右跟wasd对换如何恢复 键盘上下左右变成wasd怎么调回来
很多小伙伴都很喜欢在电脑中玩各种好玩的游戏,也会通过机械键盘来获得更好的游戏体验,不过近日有小伙伴却遇到键盘上下左右跟wasd对换了,这样在游戏的时候非常不方便,那么要如何恢复呢?针对这个问题,本文给大家讲述一下键盘上下左右变成wasd调回来的详细步骤吧。
具体步骤如下:
1、首先我们要清楚,这种互换其实不是所有的键盘都能做到的,只有部分的机械键盘内置了这种设置。可能是我们在使用的过程中不小心按到了键位,导致我们的机械键盘发生了这种事情。

2、既然是我们不小心按到键位把这种设置打开了,那么就意味着我们也可以通过键位把这种功能给关闭。所以我们来逐一对照自己的机械键盘种类来尝试键位的开关。以下图键盘为例。

3、第一种键位就是很多机械键盘通用的一种键位。FN+W开关我们的wasd和上下左右互换的功能。具体键位如下图所示。

4、如果我们的键盘是复仇者的键盘,那么我们需要按下FN+windows键,windows键实际上就是那个四个四边形凑在一块的那个键位。具体键位见下图。

5、最后,如果我们尝试了上述键位都不行,那么我们可以选择询问我们当初购买该键盘的商家客服。实在不行我们就把键盘和电脑的USB插口拔掉再插上,这样是最简单的方法。

关于键盘上下左右跟wasd对换如何恢复就给大家介绍到这边了,有碰到相同情况的用户们可以采取上面的方法来进行恢复吧。