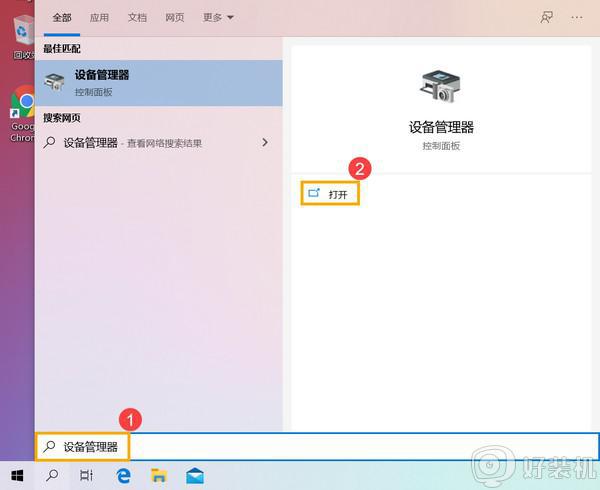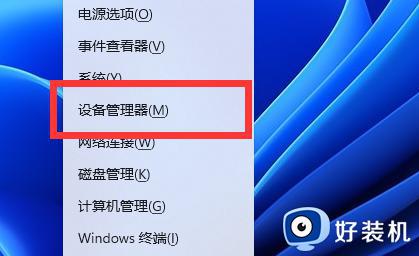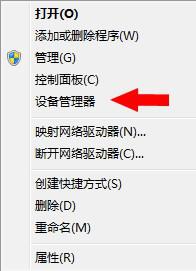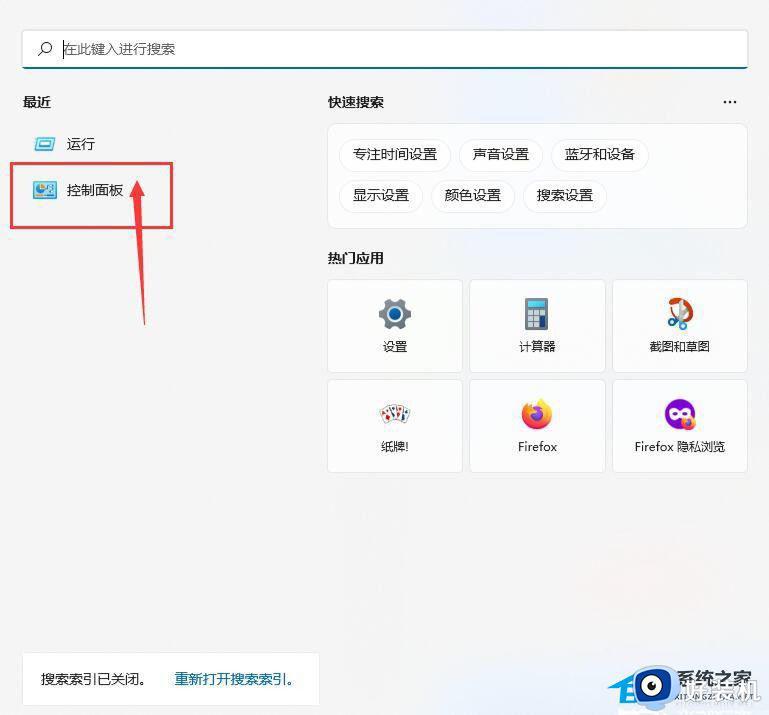键盘wasd失灵怎么回事 键盘WASD失灵没反应的解决步骤
wasd是键盘上的四个按键,主要是用于游戏中的操作,一般位于键盘的左手面,可是很多小伙伴在玩游戏的时候,却遇到了键盘wasd失灵的情况,按下都没有任何反映,不知道遇到这样的问题是怎么回事呢?不用担心,本教程就给大家讲解一下键盘WASD失灵没反应的解决步骤。
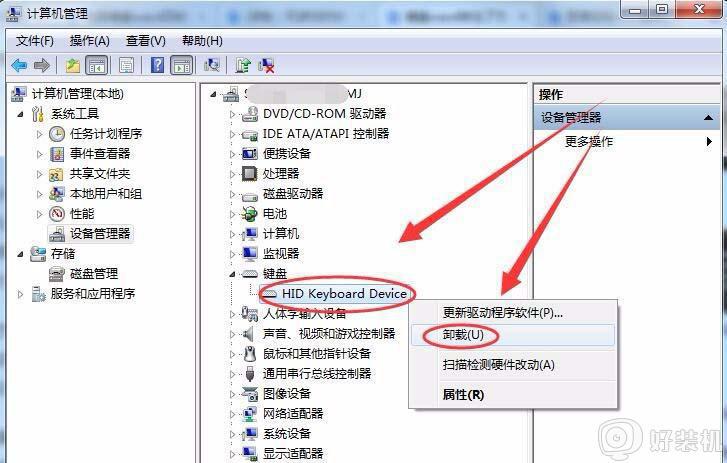
具体原因和解决方法如下:
一、因按下Shift键被锁
在玩某些游戏时,按下Shift键,可以锁定wasd键,这种情况下,只需再按一次键盘上的Shift键即可。
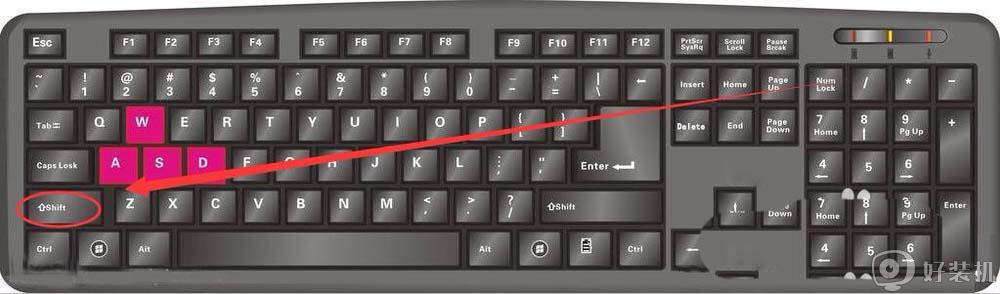
二、开启筛选键功能导致出错
1、点击开始---->所有程序,选择附件选项。
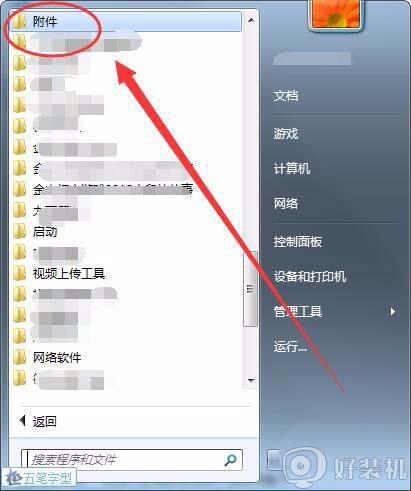
2、单击轻松访问选项中的,轻松访问中心选项。
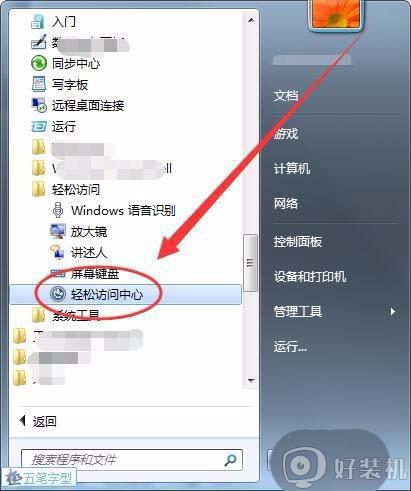
3、接下来的窗口中,选择使键盘更易于使用选项。
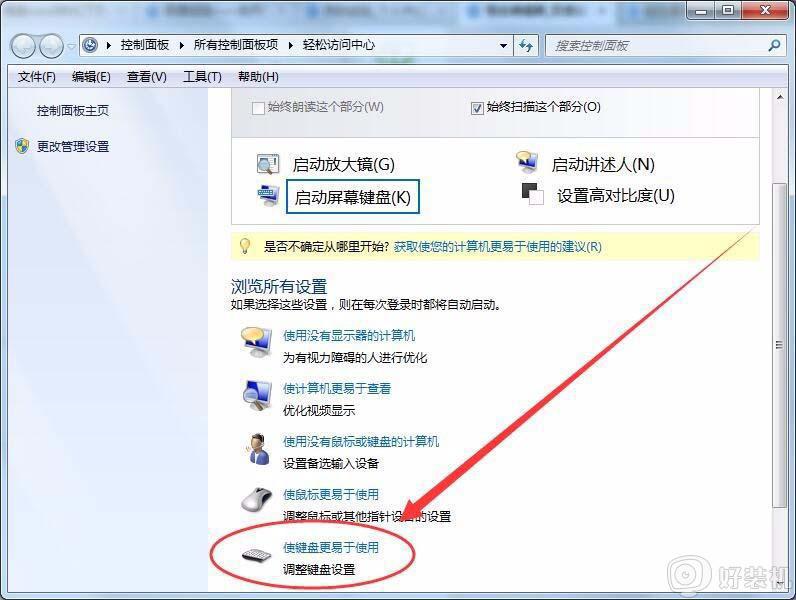
4、在使键盘更易于使用窗口中,将启用筛选键选项前面复选框中的勾取消选择。
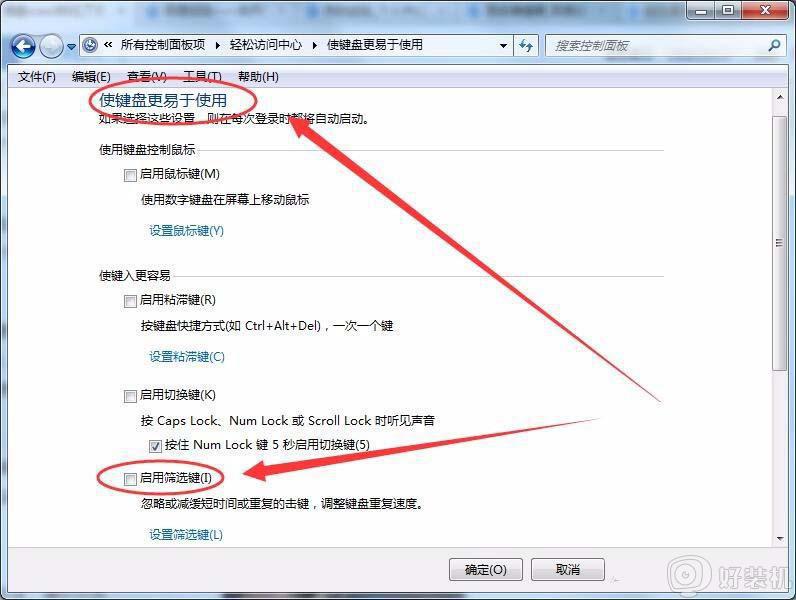
三、键盘设备驱动异常
有时wasd键被锁,是因为键盘的驱动异常导致的。
1、在桌面的计算机图标上右击,选择管理选项。
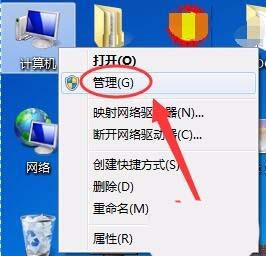
2、计算机管理窗口中,选择设备管理器选项。
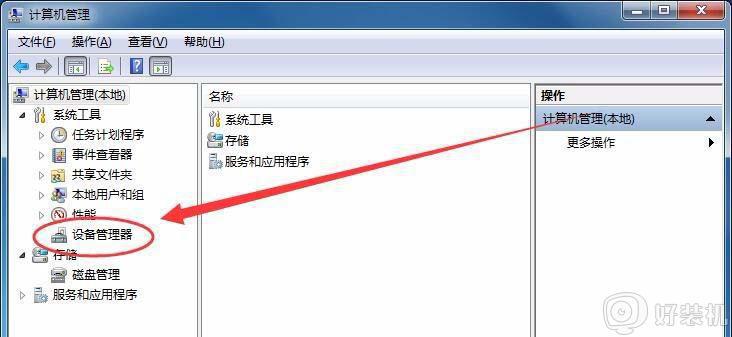
3、展开键盘选项,查看本机的键盘设备前有没有黄色的问号或感叹号。
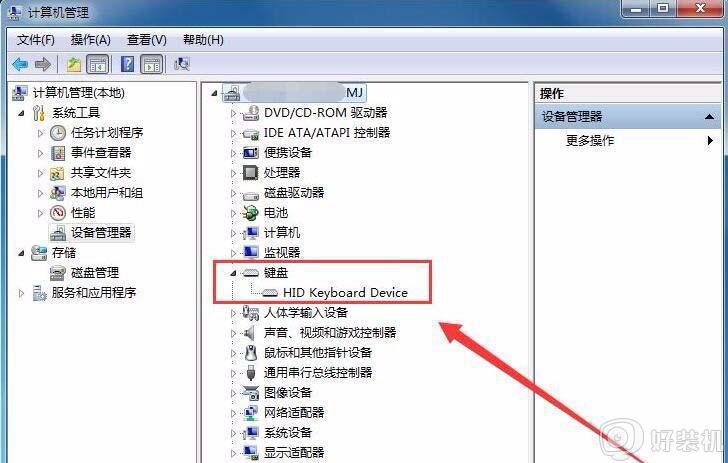
4、如果键盘设备前有黄色的问号或感叹号,则在键盘设备上右击,选择卸载。
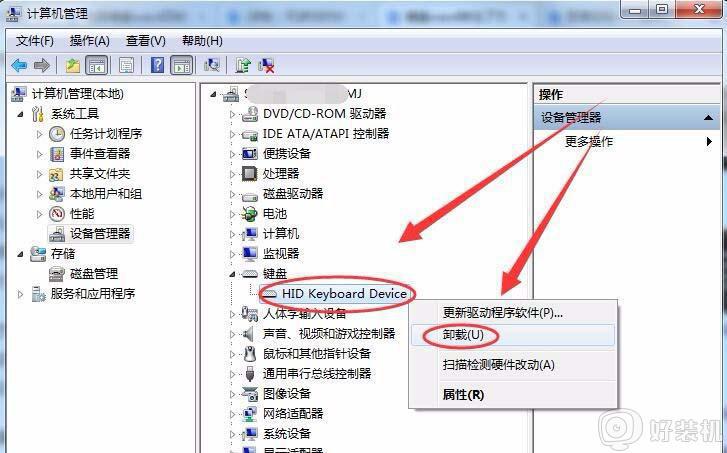
5、接着,单击操作菜单,选择扫描检测硬件改动选项,重新安装键盘驱动。
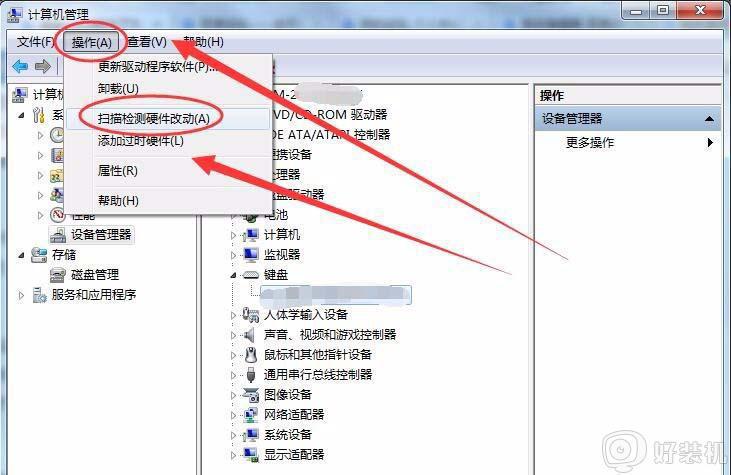
关于键盘wasd失灵的详细解决方法就给大家讲解到这边了,如果你有遇到相同情况的话,可以学习上面的方法步骤来进行操作吧。