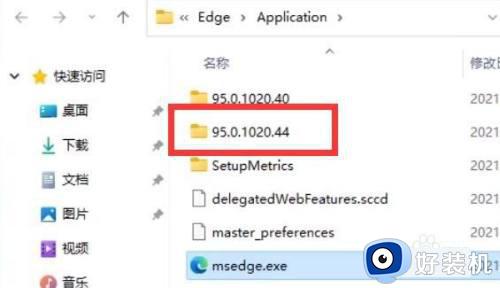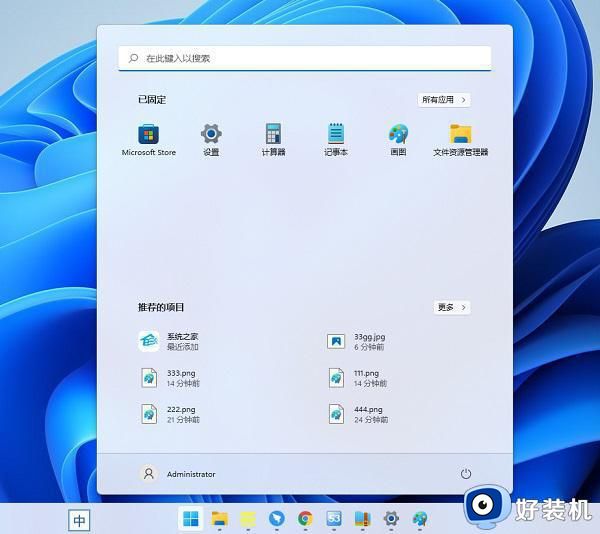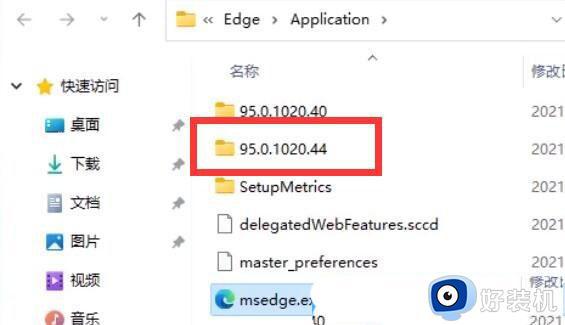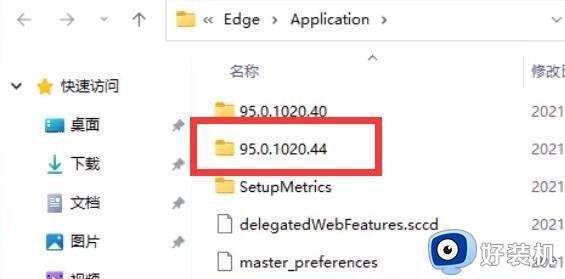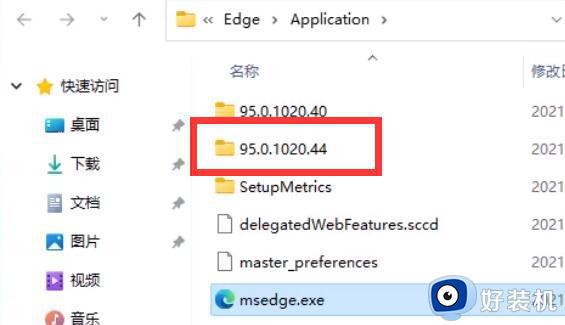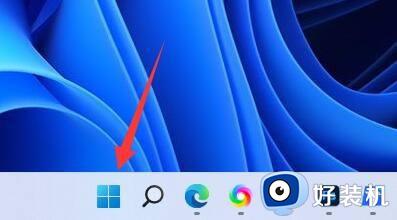win11重新安装edge浏览器教程 win11怎么重新安装edge浏览器
时间:2024-06-14 10:12:21作者:xinxin
虽然win11正式版系统内置有微软最新的edge浏览器工具,但是很多用户也会在电脑安装其它搜索工具来使用,同时也会将edge浏览器进行卸载,可是却不懂得win11系统重装edge浏览器的操作,对此win11怎么重新安装edge浏览器呢?在文本中小编就给大家介绍win11重新安装edge浏览器教程。
具体方法如下:
1、首先打开一个空白的网页,搜索Microsoft edge下载。
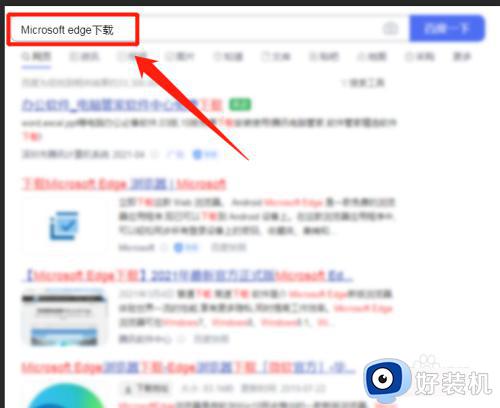
2、在弹出的界面,点击第二个进去下载。
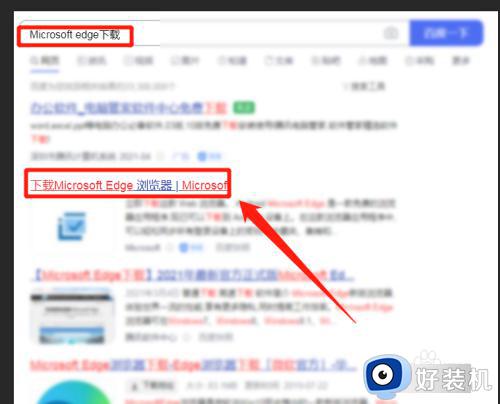
3、进去以后,点击下载。
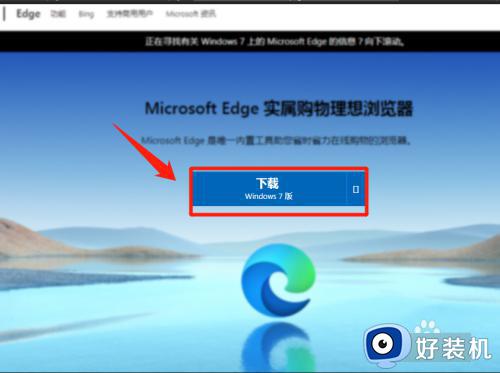
4、此时会弹出提示,点击接受并下载。
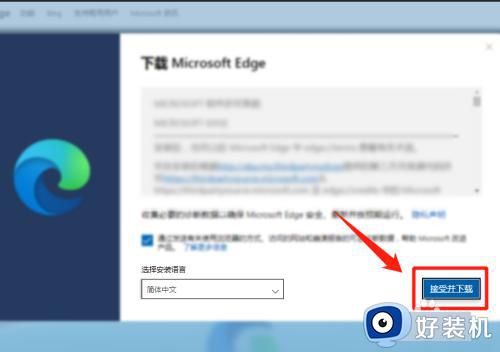
5、后面点击关闭,并弹出下载界面,点击下载。
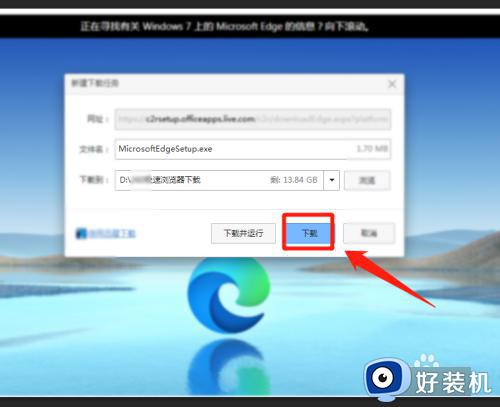
6、当下载完成以后,右键以管理员身份运行。
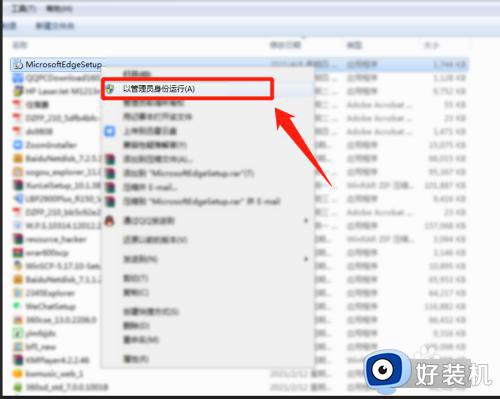
7、后面会进入下载和安装状态,等待安装完成即可。
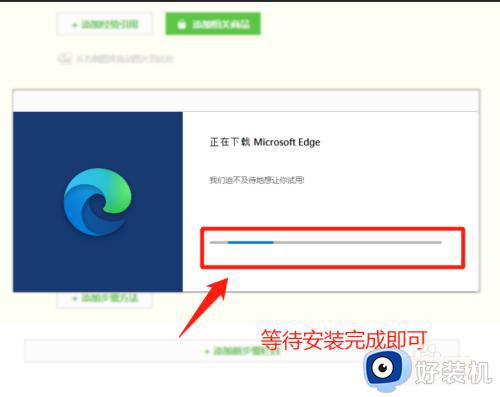
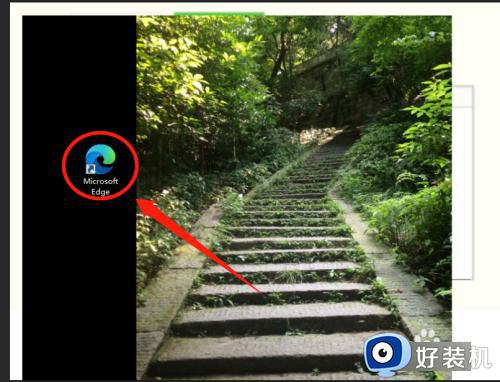
上述就是小编给大家带来的win11重新安装edge浏览器教程了,还有不懂得用户就可以根据小编的方法来操作吧,希望本文能够对大家有所帮助。