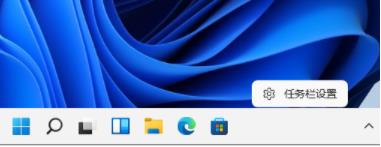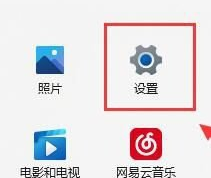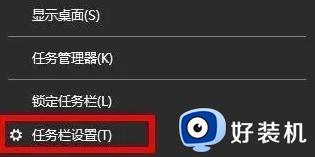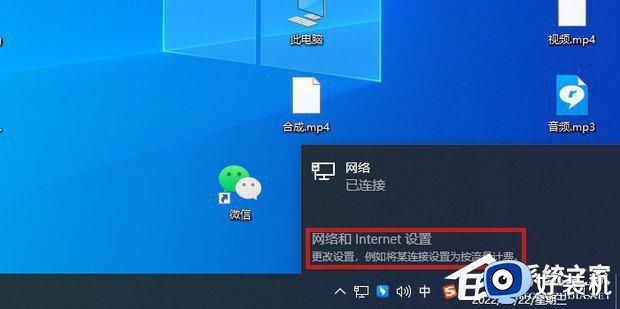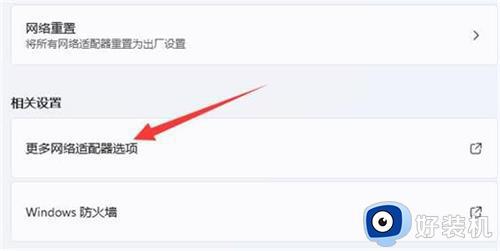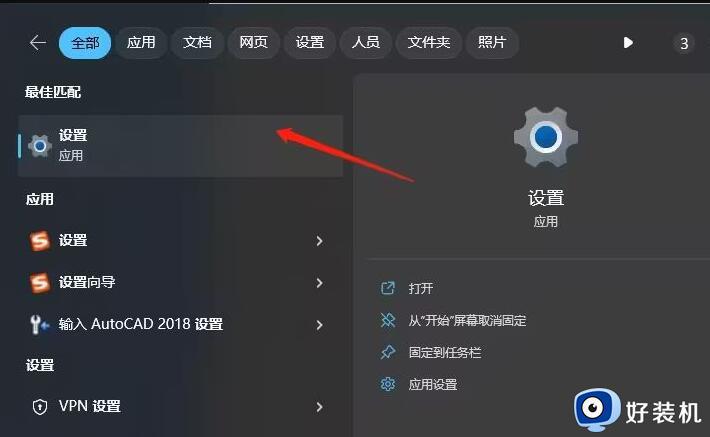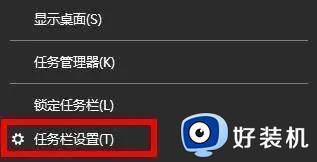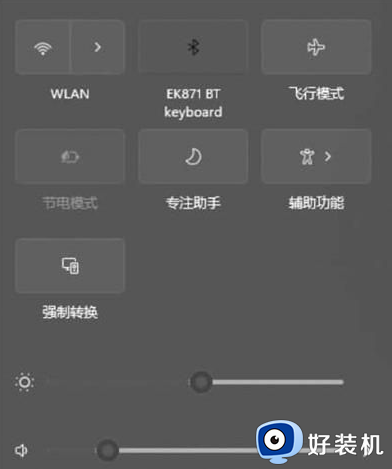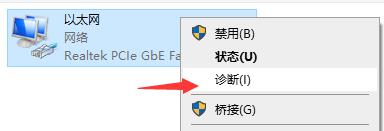笔记本win11无线网络找不到了怎么办 win11笔记本wifi功能消失了如何解决
对于使用笔记本win11电脑的用户来说,也经常会通过连接无线wifi网络的方式来实现上网操作,不过近日有用户近日在启动win11笔记本电脑之后,却发现桌面右下角的wifi功能突然消失不见了,对此笔记本win11无线网络找不到了怎么办呢?下面小编就来教大家win11笔记本wifi功能消失了如何解决,以供大家参考。
具体方法:
方法一、
1、首先打开开始菜单,点击“设置”;
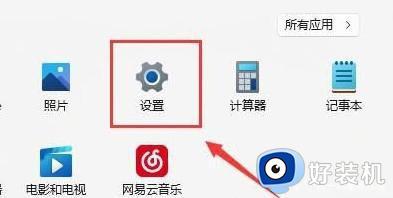
2、在设置中寻找病进到“疑难解答”;
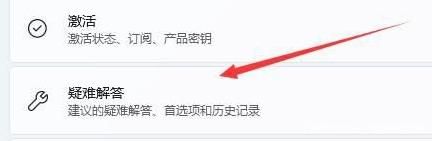
3、在选项下能够看见“别的疑难解答”点击查看;
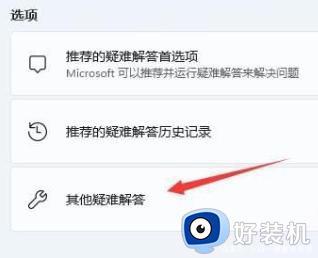
4、随后点一下internet连接右边的“运行”;
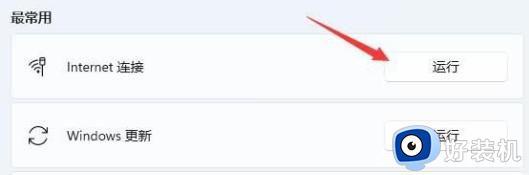
5、最终系统会自动协助你处理wifi没法连接的问题。
方法二、
1、搜索不到wifi也可能是缺乏了无线网口驱动;
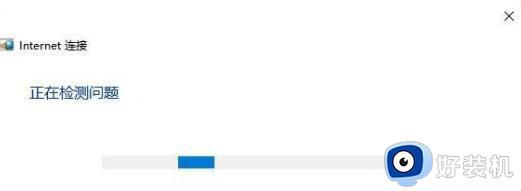
2、此刻我们可以试着开启开始菜单,在上边搜索并进到“机器设备管理器”;
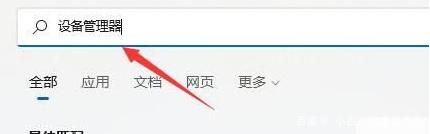
3、然后进行网络电源适配器,寻找无线网口机器设备。右键选中,点一下“升级驱动程序”;
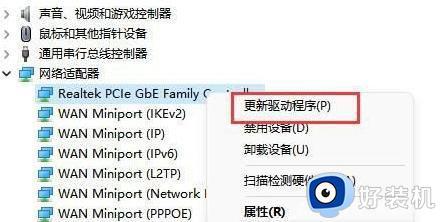
4、最后选择“自动搜索驱动程序”让电脑上给你搜索并安装驱动就可以。
上述就是小编告诉大家的win11笔记本wifi功能消失了如何解决所有步骤了,有出现这种现象的小伙伴不妨根据小编的方法来解决吧,希望能够对大家有所帮助。