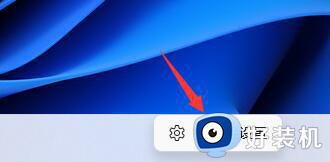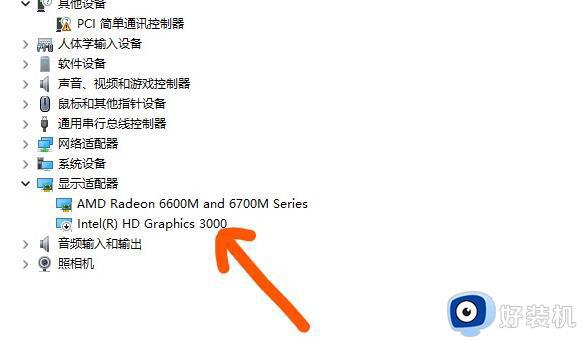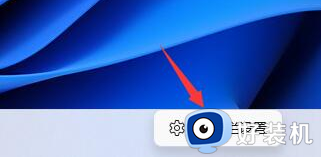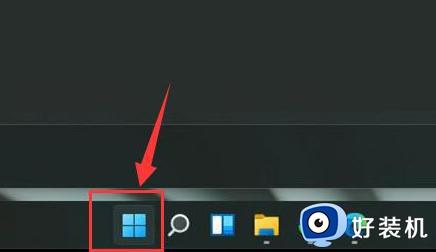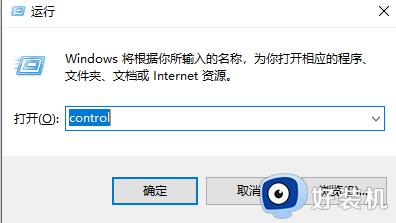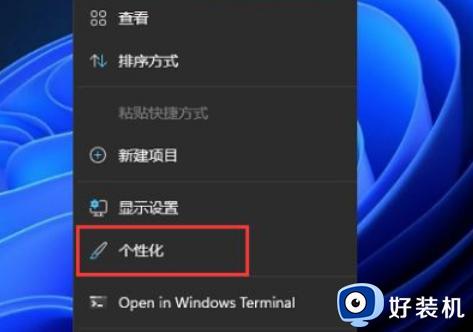win11电脑桌面小组件怎么设置 win11自带桌面小组件如何开启
在微软对win11 ghost系统桌面进行重新布局和调整的情况下,也添加了小组件工具来满足用户的需求,然而很多用户在刚接触win11系统的情况下,却还不懂得桌面小组件的开启设置,对此win11电脑桌面小组件怎么设置呢?其实方法很简单,以下就是有关win11自带桌面小组件如何开启完整步骤。
具体方法如下:
一、添加小组件
1、首先点击桌面任务栏中间的小组件的图标。
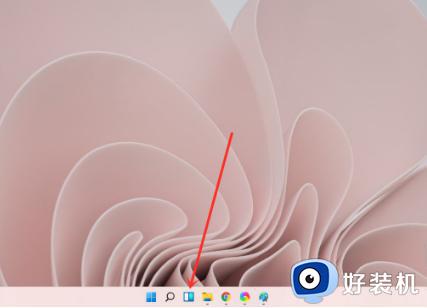
2、在进入的小组件页面中,你可以看到一个【添加小组件】选项,进行点击进入。
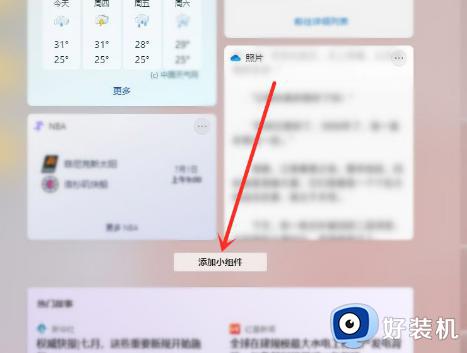
3、然后你可以看到各种不同的小组件资源,直接添加右侧的【+】号就可以进行小组件的添加。
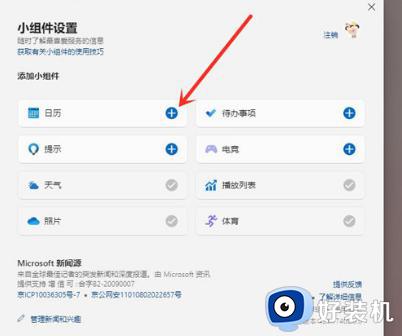
4、添加完成就会显示在小组件的页面中。
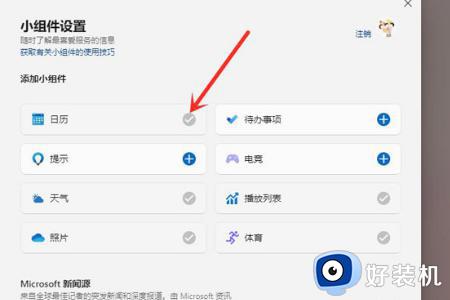
二、小组件删除
1、还是通过任务栏来对于小组件页面进行打开。
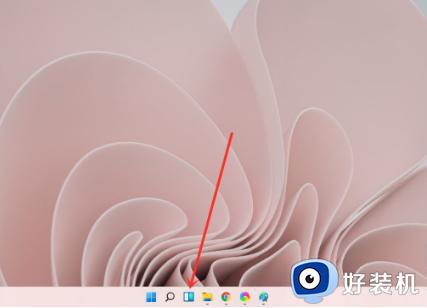
2、再在打开的页面中选择自己需要删除的小组件,点击组件右上角的【三个小点】。
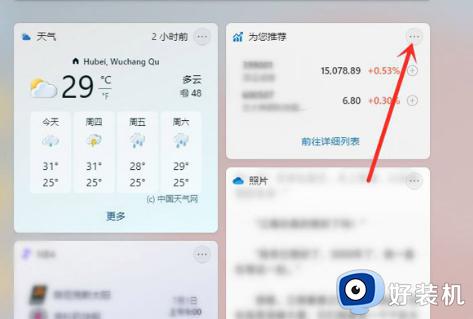
3、会弹出一个窗口,其中有个选项是【删除小组件】,点击该选项功能,既可以进行小组件的删除操作。
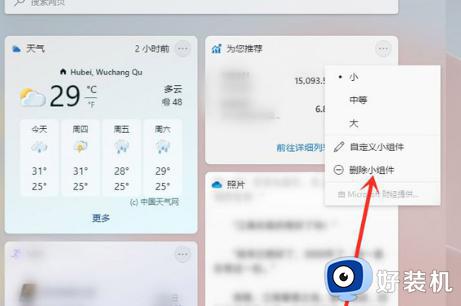
三、小组件打不开
1、在小组件的使用操作过程中不免会遇到一些问题,比如打不开,加载不出来的问题,可能是显示器或者是网络的问题。
2、首先对于自己的网络情况来进行检测,直接登录自己的微软账号来进行查看。
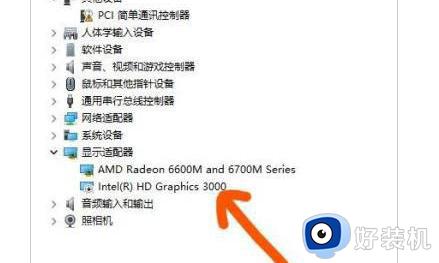
3、如果没有解决,就打开电脑的【设备管理器】,在这里对于核心的显卡进行禁用操作。
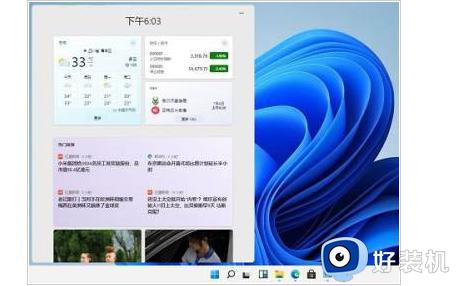
4、还是有问题的话,通过连接网络的属性来将网络DNS更改为【2,2,2,2】。
上述就是小编带来的win11自带桌面小组件如何开启完整步骤了,有遇到过相同问题的用户就可以根据小编的步骤进行操作了,希望能够对大家有所帮助。