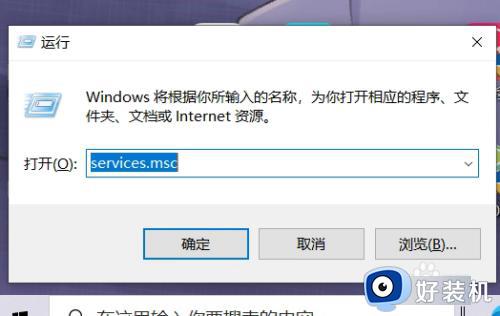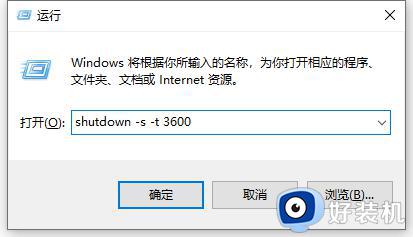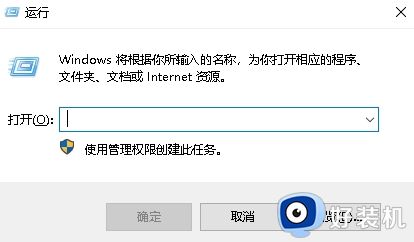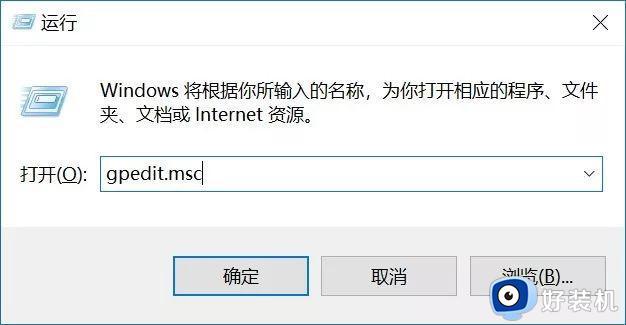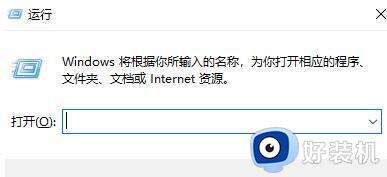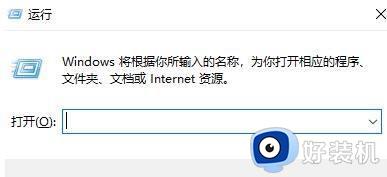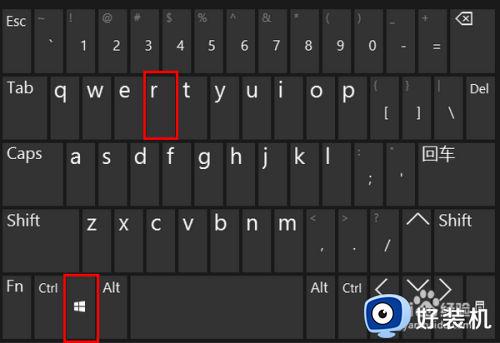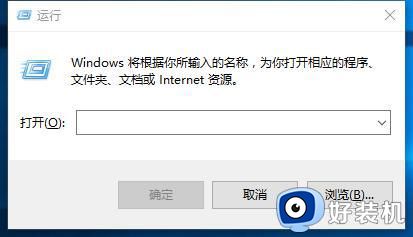win10关闭定时关机的方法 win10如何关闭定时关机
时间:2024-03-13 10:18:19作者:huige
很多人在使用win10系统的时候,因为一些需求都会给其设置定时关机,但是一段时间之后又不需要了,就想要将其关闭,可是有部分win10纯净版系统用户并不知道如何关闭定时关机,如果你有关闭的话,可以跟随着笔者的步伐一起来看看win10关闭定时关机的方法吧。
创建定时关机:
1、右击开始——命令提示符——打开(另一种方法:打开我的电脑,地址栏输入——cmd,再按回车)
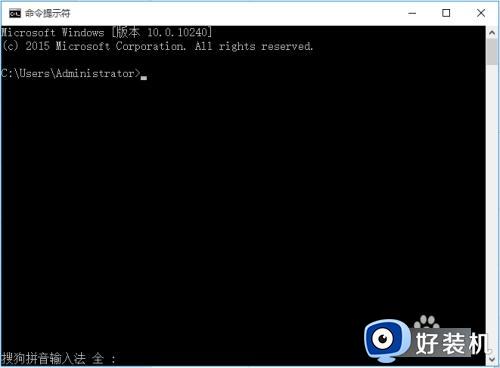
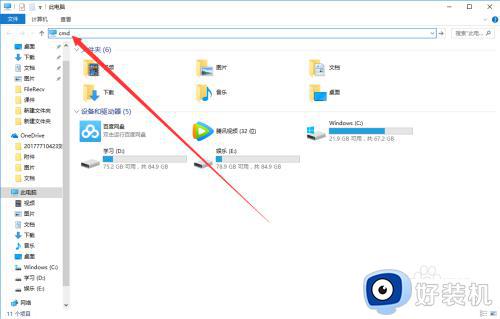
2、然后输入shutdown -s -t,它会出现这个,有详细的解释。
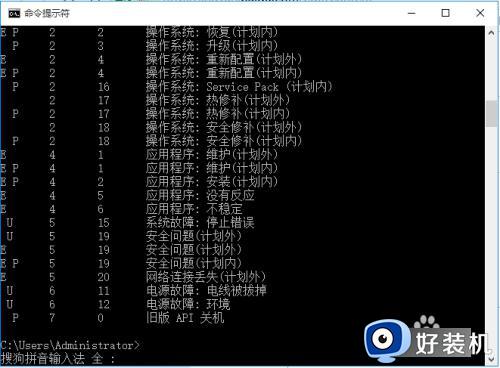
3、这个是按秒计算的,所以呢,你如果想要在10中后关机,10×60=600,输入
shutdown -s -t 600,然后它会出现这个提示。
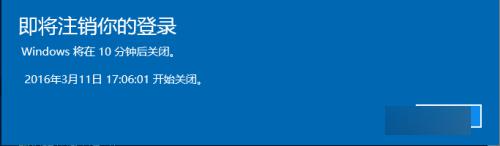
4、这样在十分钟之后电脑就会自动关机,不管你在进行什么操作。

取消定时关机:
1、和上面一样,打开命令提示符,输入shutdown -s -t 600,显示横线上的字的话,说明你创建了定时关机。
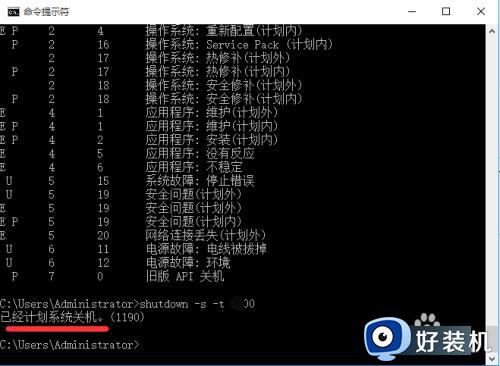
2、输入shutdown /a 然后回车。
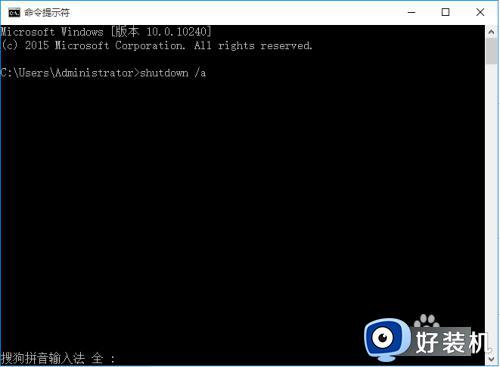
3、电脑会提示计划已取消,说明电脑定时关机就取消了。

以上就是win10关闭定时关机的详细方法,有需要的用户们可以参考上述方法步骤来进行关闭,希望帮助到大家。