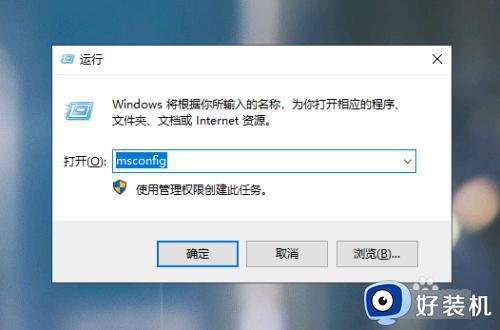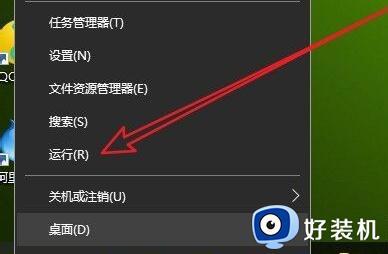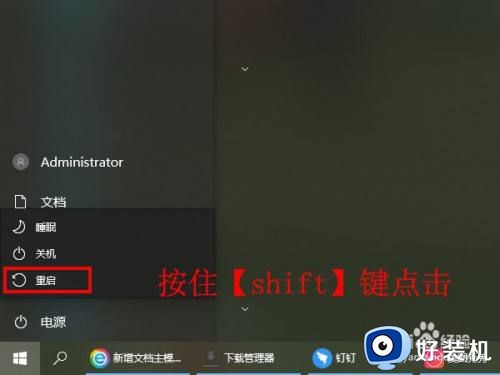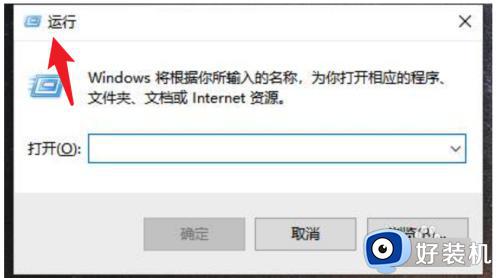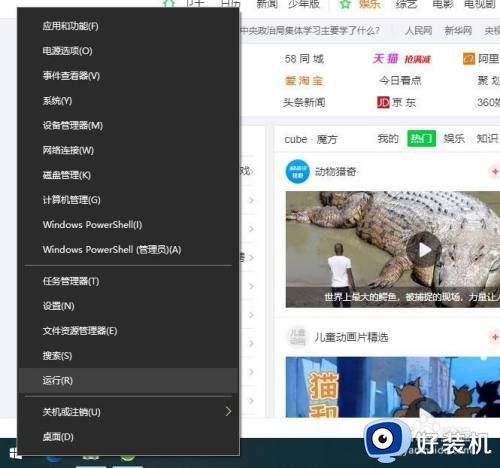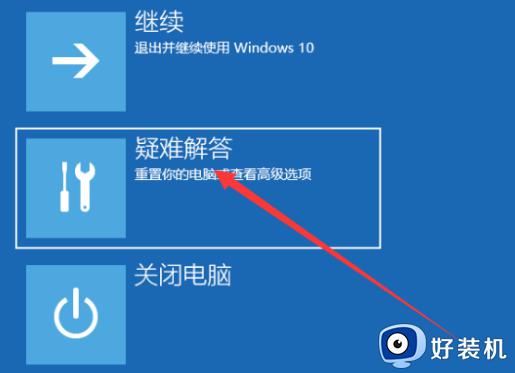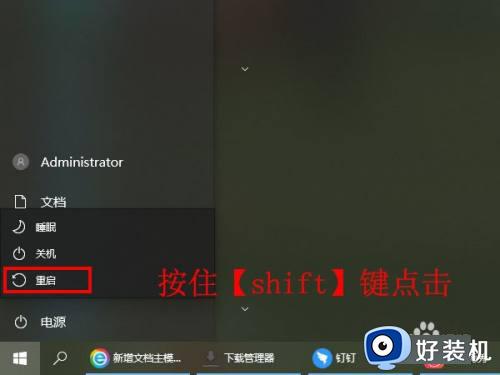win10怎么开机进入安全模式 电脑win10开机进入安全模式的操作方法
时间:2024-01-31 10:11:41作者:zheng
我们在使用win10电脑的时候如果发现电脑出现了什么问题的话,可以尝试进入电脑的安全模式来修复win10电脑的问题,但是有些用户却不知道电脑win10开机进入安全模式的操作方法,今天小编就教大家win10怎么开机进入安全模式,如果你刚好遇到这个问题,跟着小编一起来操作吧。
推荐下载:win10精简系统
方法如下:
1、点击系统桌面的win图标找到设置点击进去
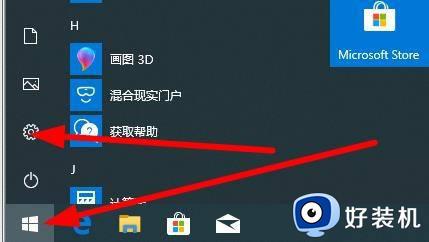
2、在设置界面找到更新和安全点击进去
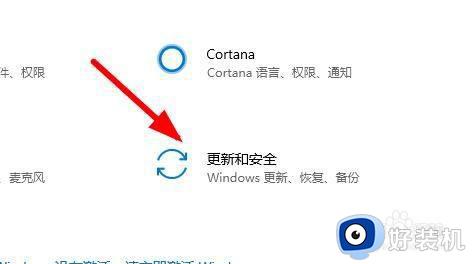
3、点击左边的恢复
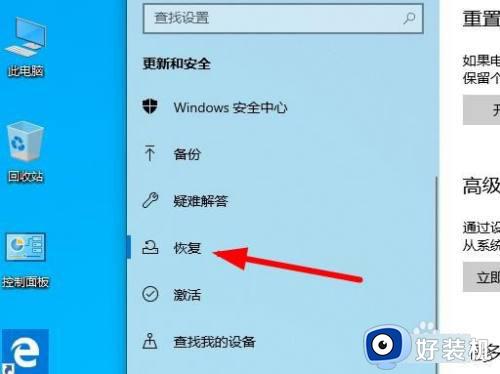
4、找到右边的高级启动下面的立即启动点击
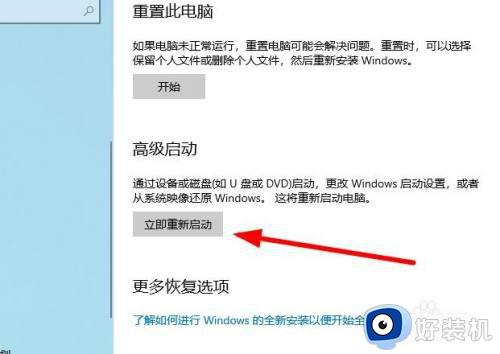
5、他重新开机以后点击 疑难解答进去
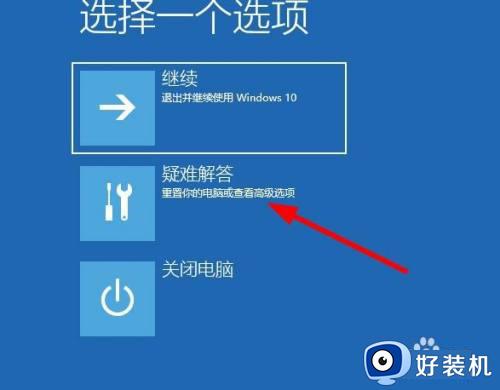
6、选择高级选项
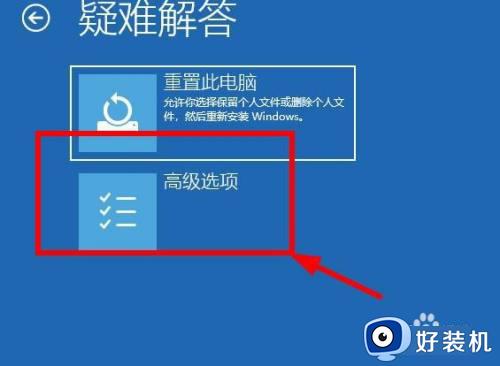
7、点击启动设置
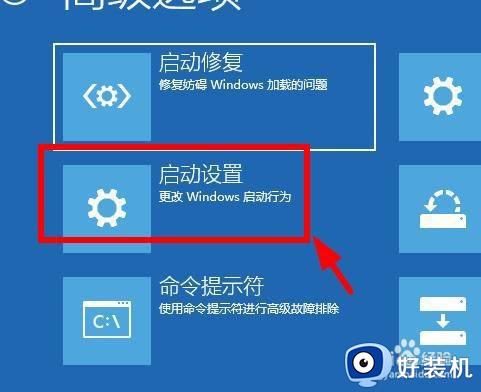
8、启动设置里面点击重启
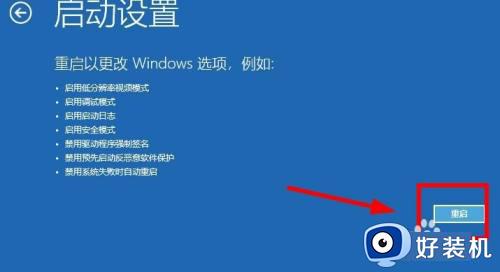
9、按F4 进去安全模式 F5进去带网络的安全模式
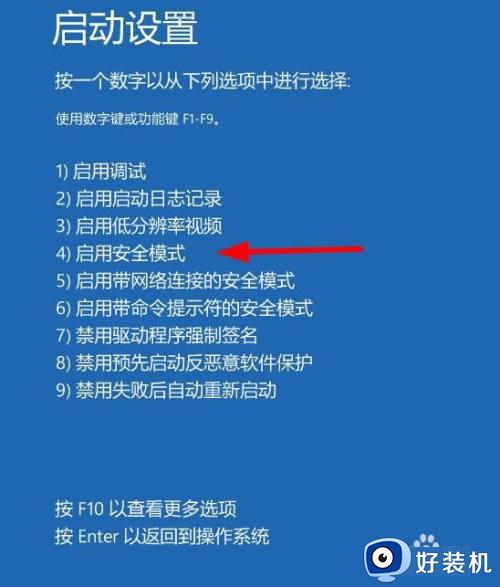
以上就是win10怎么开机进入安全模式的全部内容,有遇到相同问题的用户可参考本文中介绍的步骤来进行修复,希望能够对大家有所帮助。