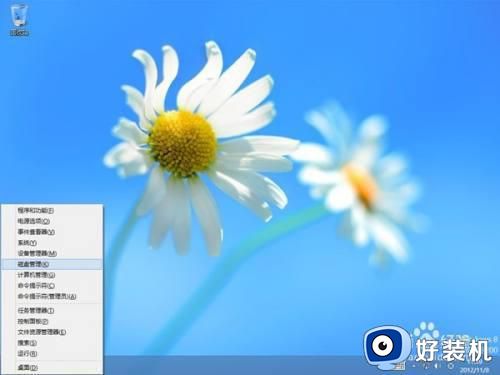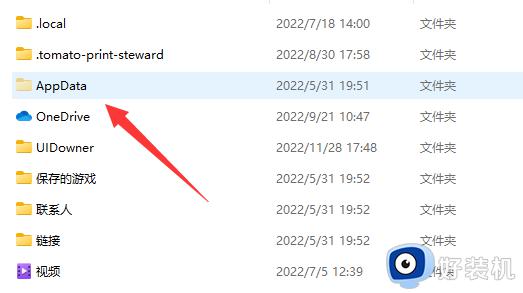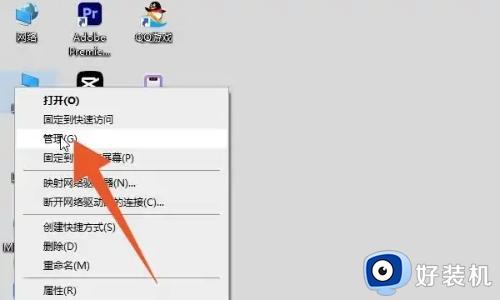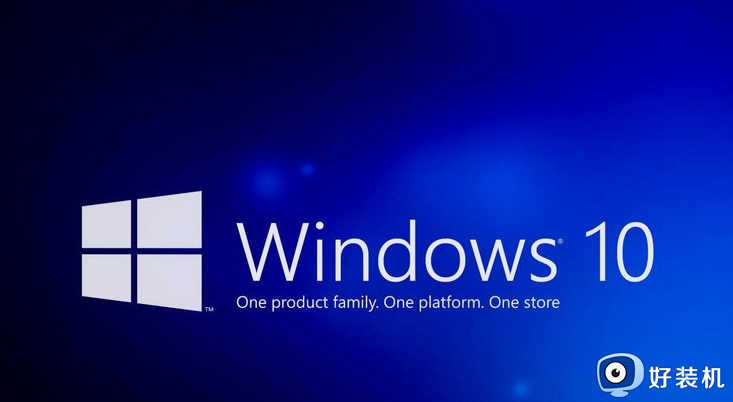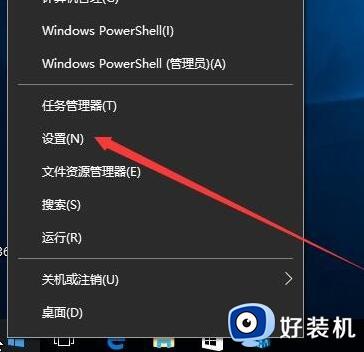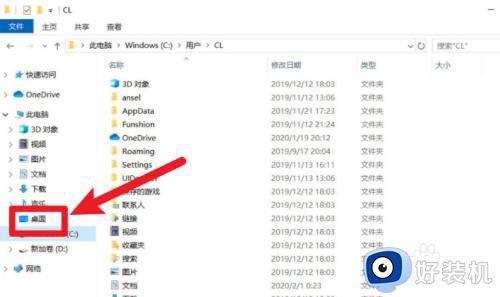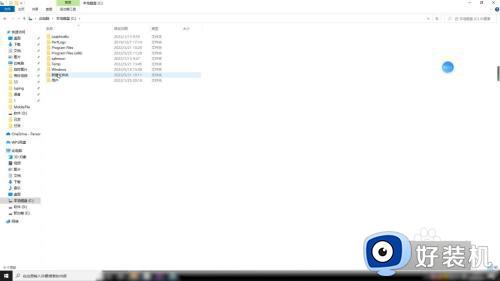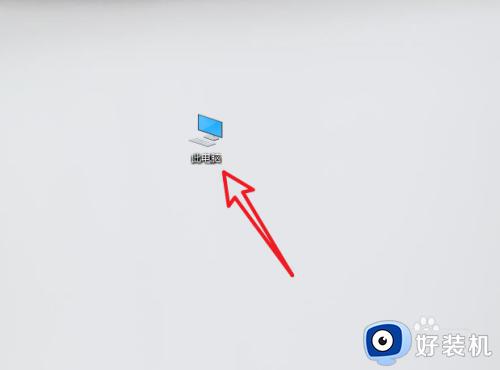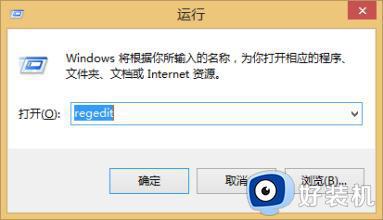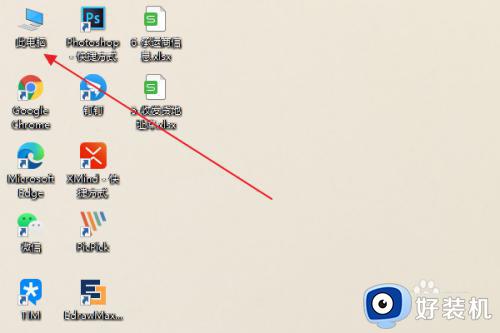win10c盘d盘合并步骤 win10怎么把C盘和D盘合并
时间:2023-09-25 10:14:36作者:huige
在win10系统中,一般都是有很多磁盘分区的,比如C盘、D盘、e盘等,然而使用一段时间之后可能会出现C盘分区不够用的情况,所以很多人就想要把C盘和D盘合并,只是很多人不知道要怎么操作,如果你也有需要的话,那就跟着笔者一起来学习一下win10c盘d盘合并步骤。
具体如下:
1、按下“Win X”或在开始菜单上点击电脑鼠标右键,点一下“硬盘管理”按键。
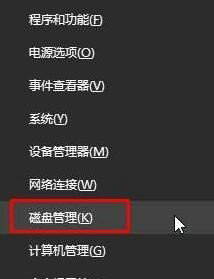
2、即将被合并的系统分区上点击右键,选择“删除卷”(有材料的先搞好材料备份数据)。
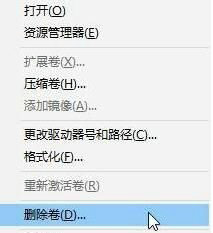
3、在必须合并入的系统分区上点击右键,选择“扩展卷”。
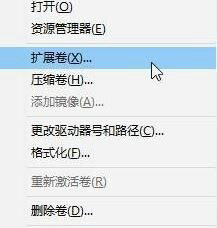
4、点下一步,左侧选择框意味着可以添加进去的室内空间,而右边的选择框意味着已经添加进去的室内空间。选择左边的室内空间,随后点一下“添加”按键。
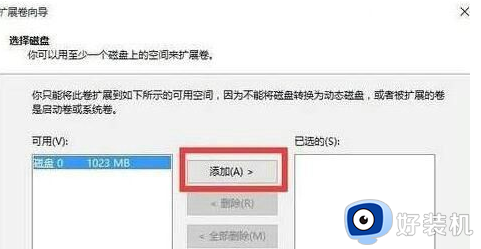
5、添加结束后点下一步,等候硬盘开始合并。
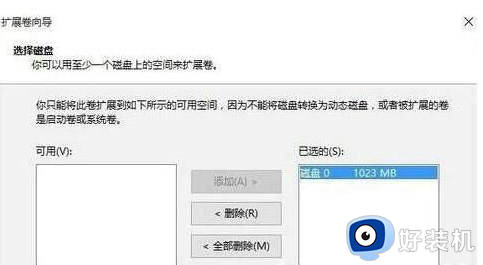
6、进行合并操作就可以了。
以上给大家介绍的就是win10把C盘和D盘合并的详细方法,有需要的用户们可以参考上述方法步骤来进行合并,希望能够帮助到大家。