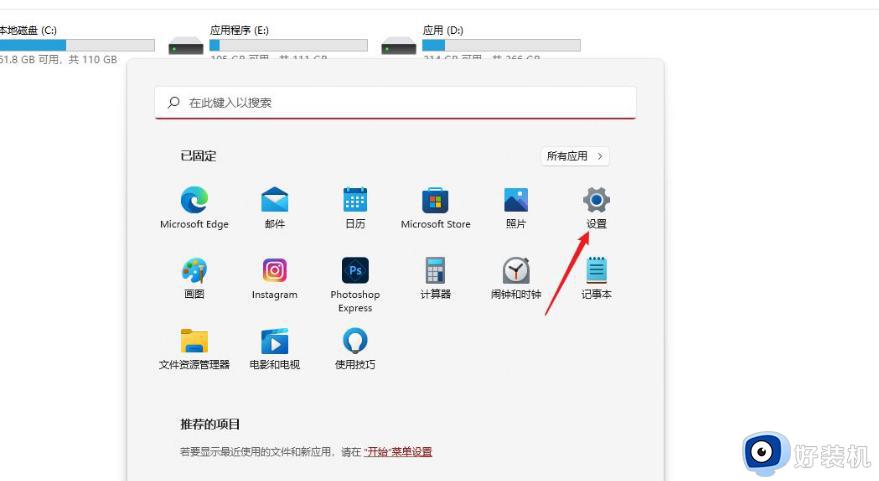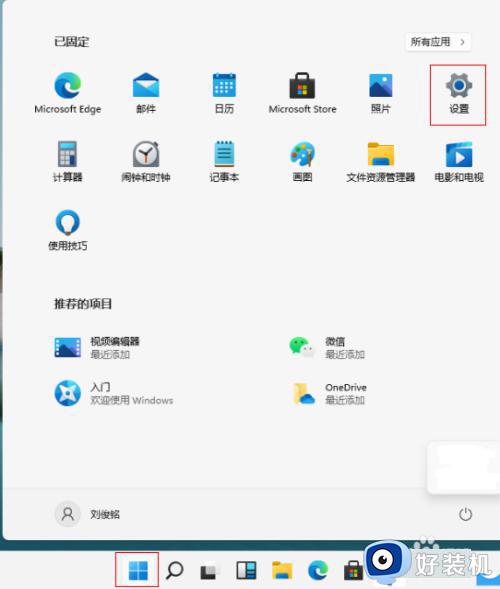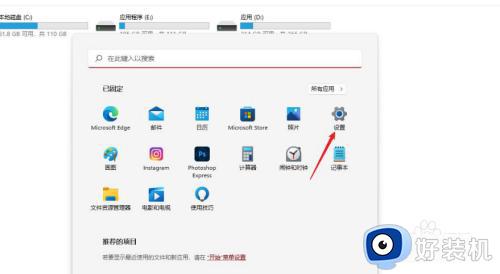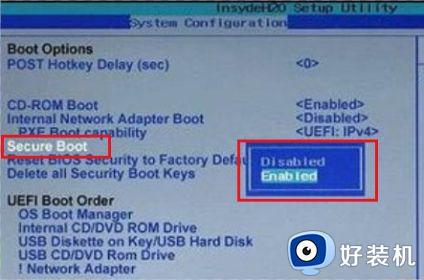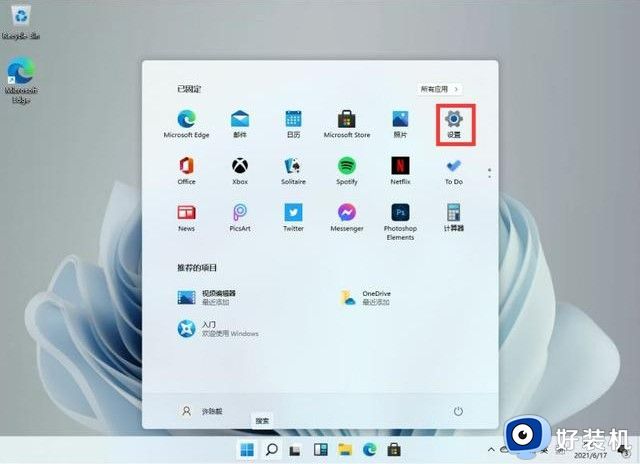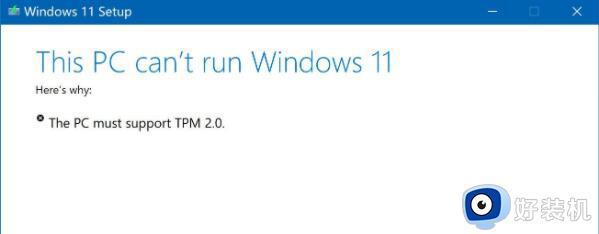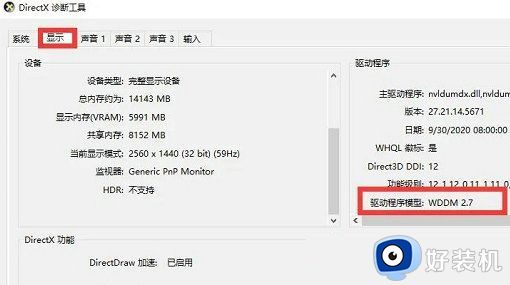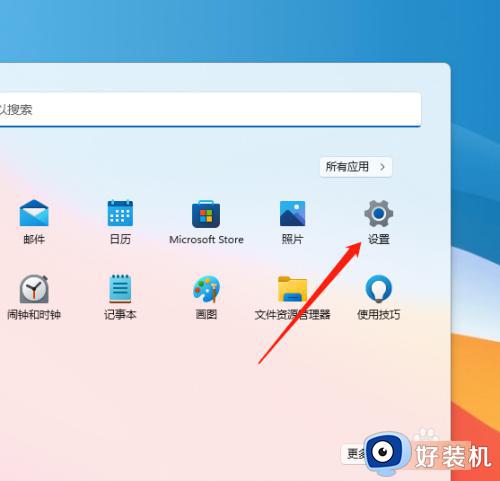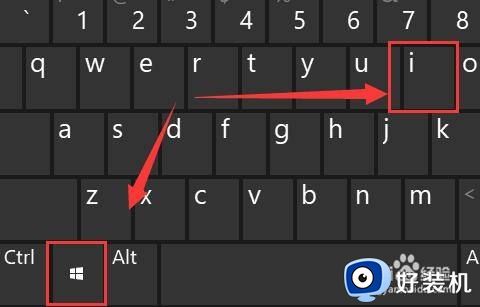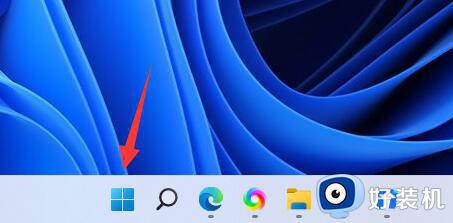win11正式版时间不同步怎么办 win11系统时钟不同步如何解决
时间:2022-11-30 10:09:50作者:xinxin
很多用户办公中的电脑也都开始使用上了win11正式版系统,然而对于新系统中的一些功能还不是很熟悉,因此有些用户在启动win11电脑之后,遇到系统时钟不同步时却不懂得如何调整,对此win11正式版时间不同步怎么办呢?今天小编就来告诉大家win11系统时钟不同步解决方法。
具体方法:
方法一:
1、首先通过开始菜单打开“设置”。
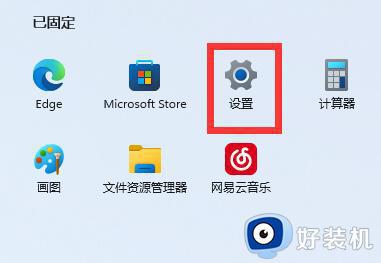
2、打开后,进入左边“时间和语言”。
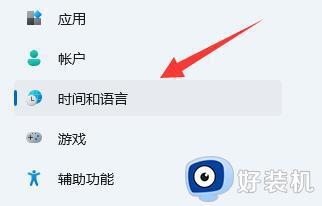
3、然后点开右边“日期和时间”。
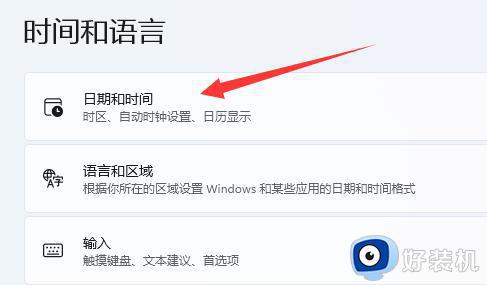
4、随后关闭“自动设置时间”。
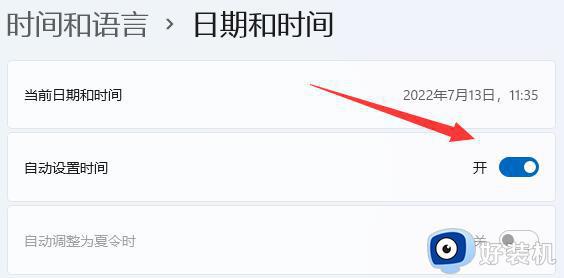
5、关闭后重启电脑,再回到该位置,点击下面的“立即同步”即可同步时间。
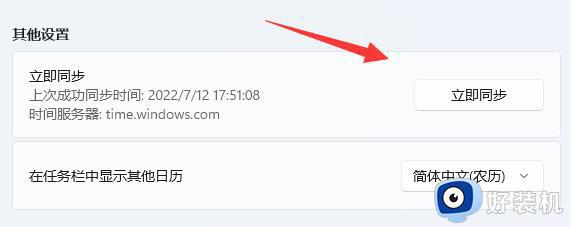
方法二:
1、如果还是不行,就打开“控制面板”。
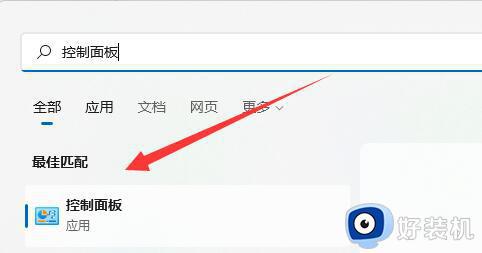
2、然后找到并打开其中的“日期和时间”。
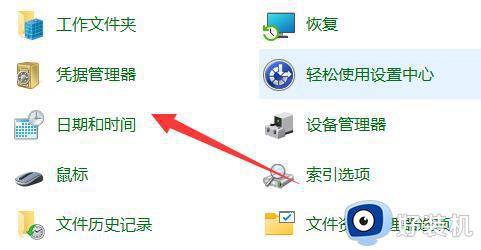
3、再进入“internet时间”,点击“更改设置”。
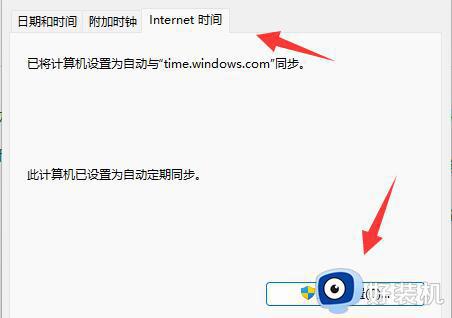
4、最后修改一下服务器,并点击“立即更新”再重复方法一就能解决win11时间不同步了。
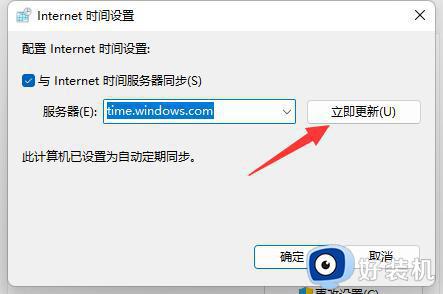
上述就是小编给大家讲解的win11系统时钟不同步解决方法了,有遇到这种情况的用户可以按照小编的方法来进行解决,希望能够帮助到大家。