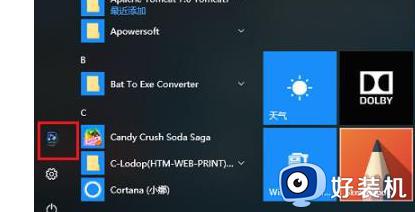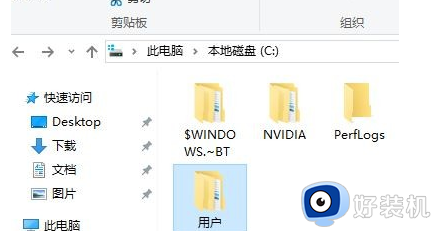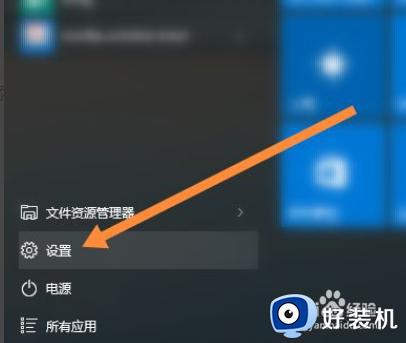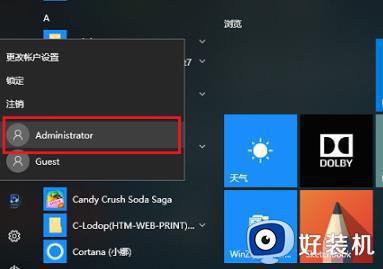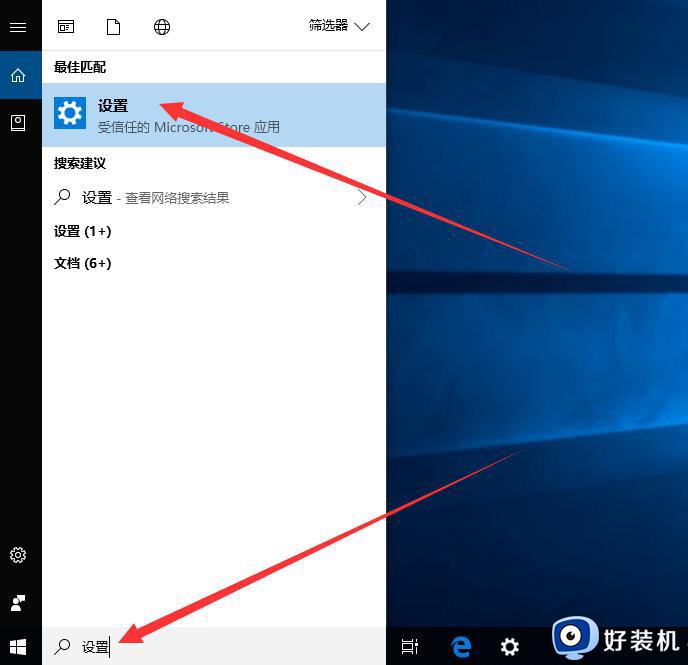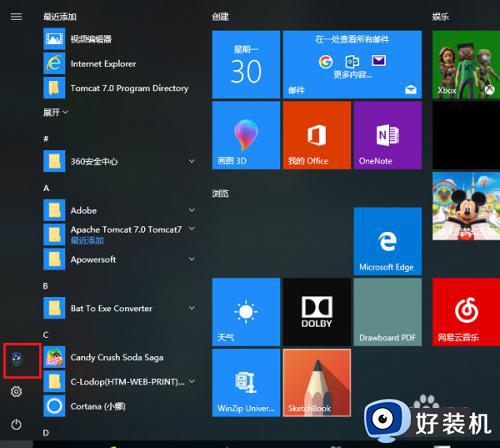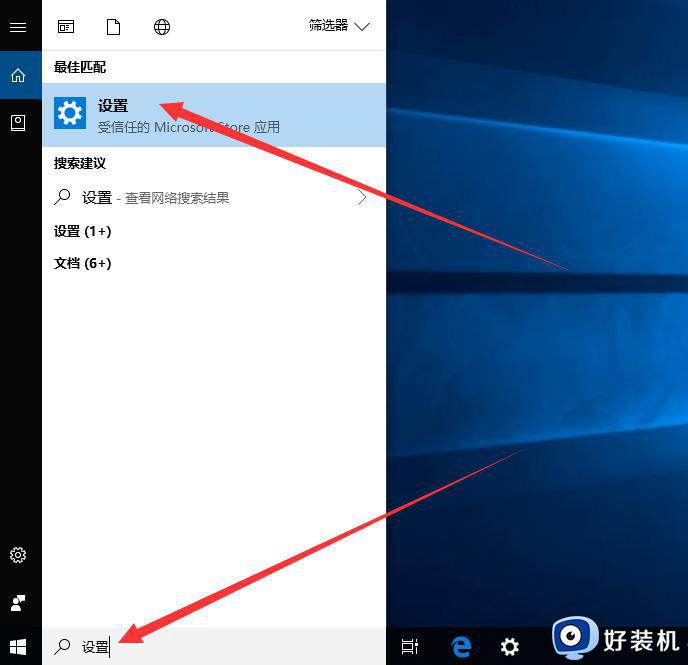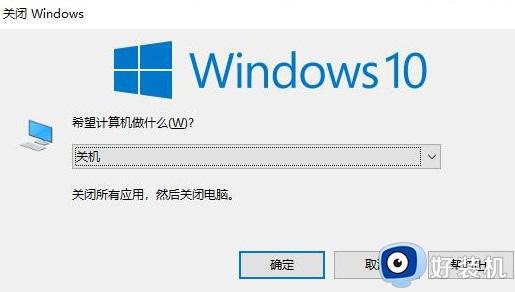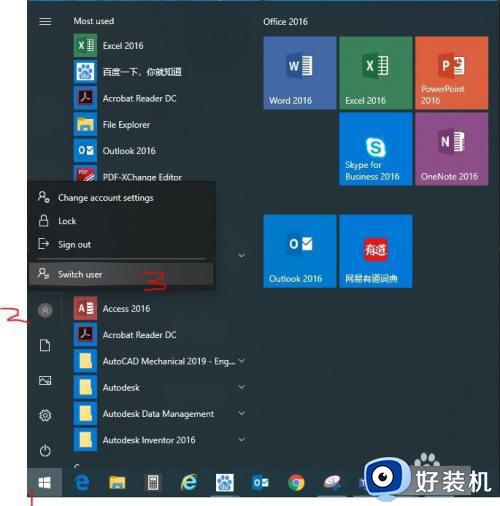win10切换账号的方法 win10电脑怎么切换另一个账户
我们在使用win10电脑的时候都会在电脑上登录账户,有些用户就在自己的win10电脑上登录了账户之后想要修改登录的账户,但是却不知道win10电脑怎么切换另一个账户,今天小编就教大家win10切换账号的方法,如果你刚好遇到这个问题,跟着小编一起来操作吧。
推荐下载:笔记本专用win10系统
方法如下:
方法一:
1、点击开始菜单 左键单击用户 然后选择另一个用户即可
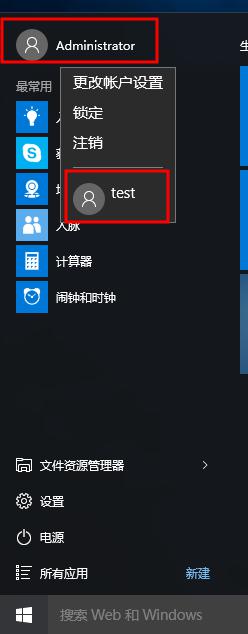
2、键盘键入Ctrl + Alt + Del快捷键之后会显示一个含有“锁定、切换用户、注销、任务管理器”选项的界面 点击切换用户选项即可
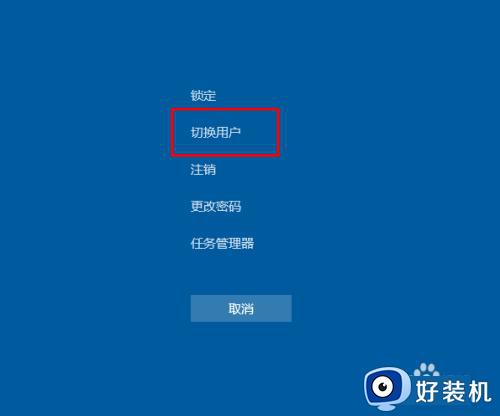
3、在Windows10系统中按关机快捷键Alt+F4打开“关闭Windows”对话框 如何点击下拉框选择切换用户选项
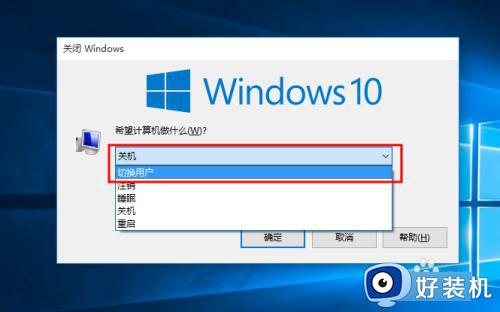
4、如图所示 点击确定按钮 即可退出当前用户
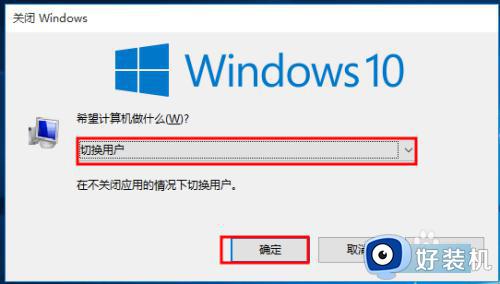
5、左键单击任务栏空白处 选择任务管理器当然这一步在第二步也可以进入
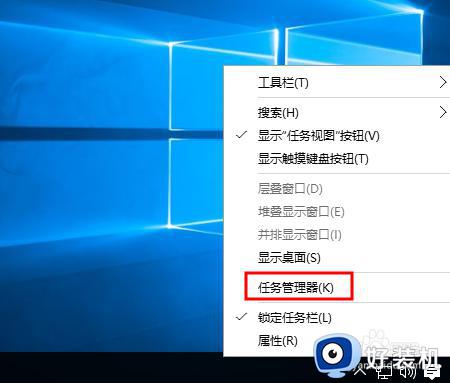
6、选中正在使用的用户 点击右下角的断开连接按钮
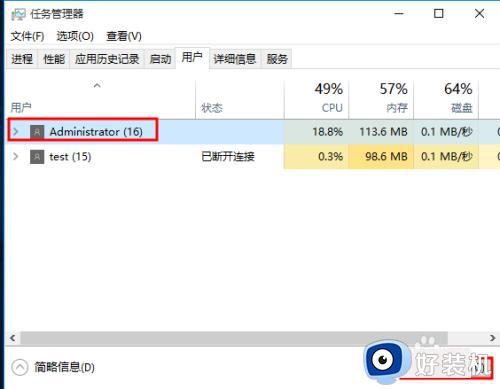
7、会有此警告提示 如果继续 点击断开连接按钮即可
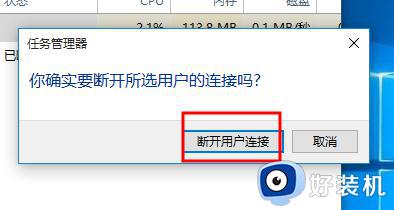
8、也可以选择已断开连接的用户 右下角就会有切换用户的选项 点击后会自动到这个用户的登录界面哦
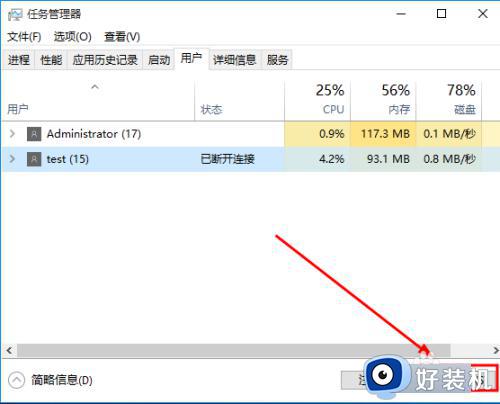
方法二:
1、
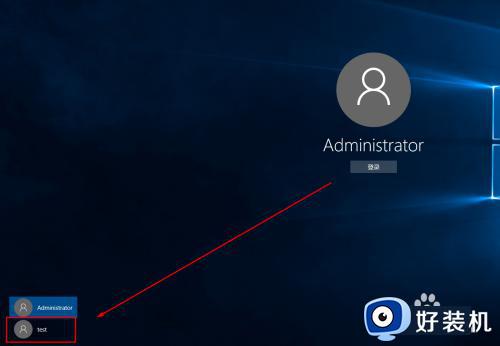
2、最后都是到登录界面哦 如图所示 输入密码即可登录(注意的是 第一次登录此用户 需要配置桌面信息 可能要久一点)
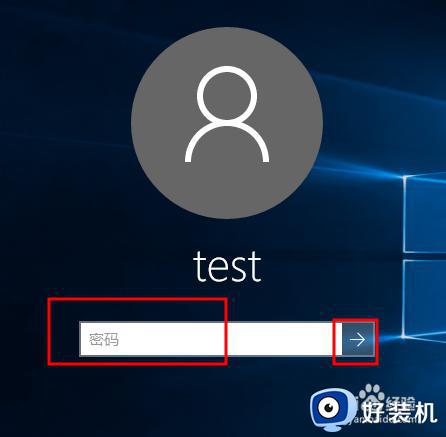
以上就是win10切换账号的方法的全部内容,有遇到相同问题的用户可参考本文中介绍的步骤来进行修复,希望能够对大家有所帮助。