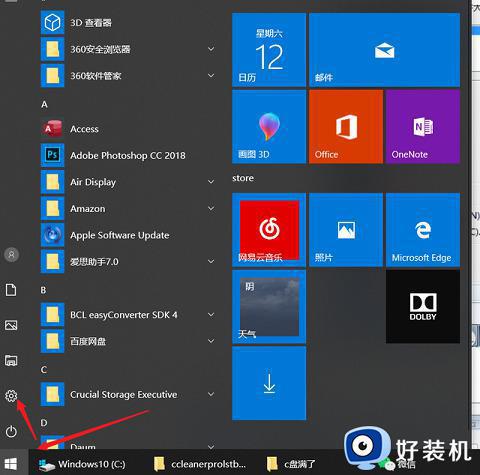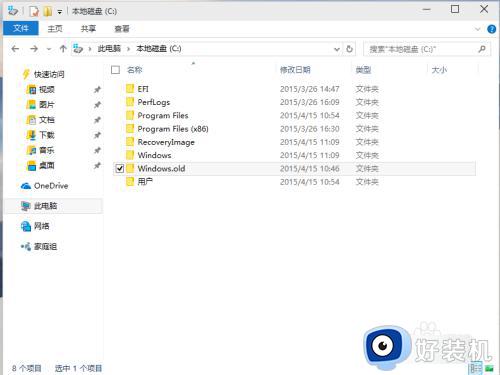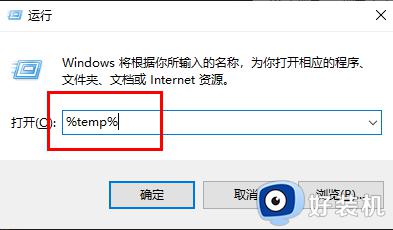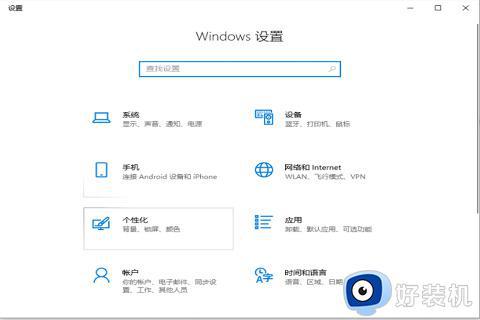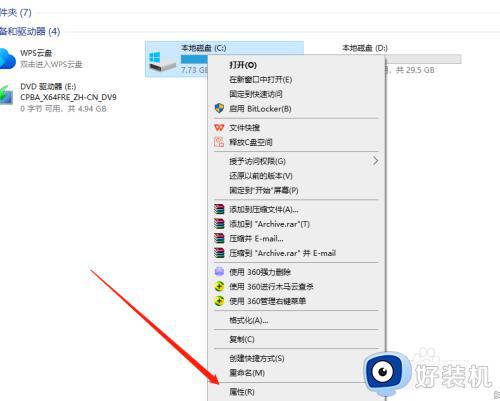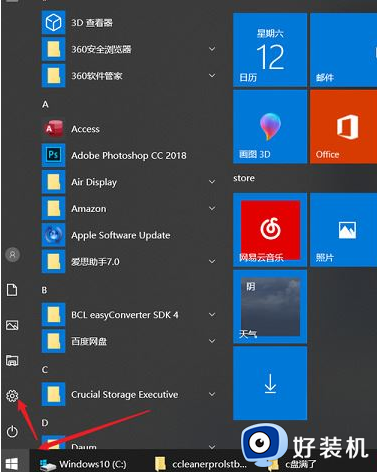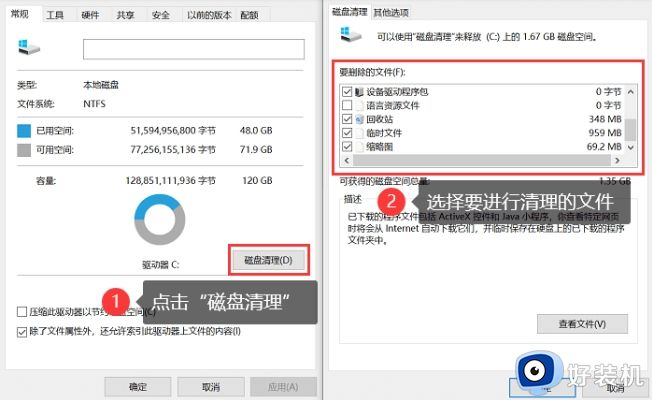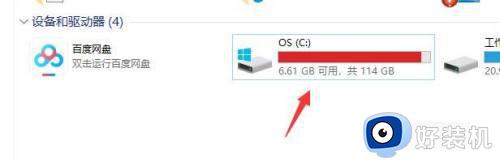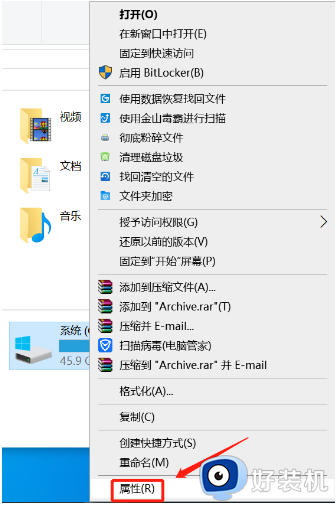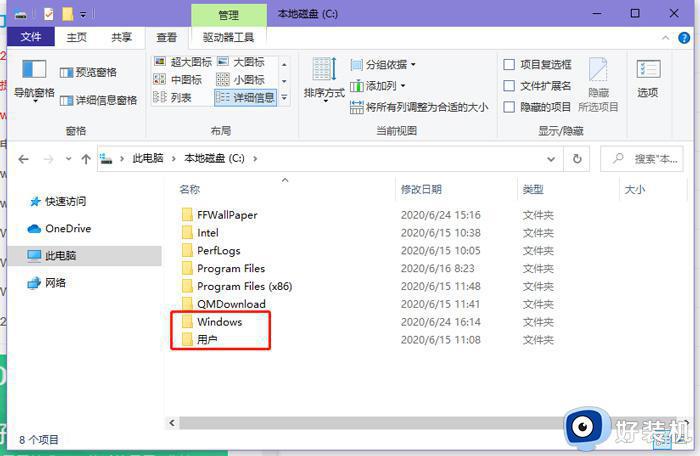win10系统盘满了的清理方法 win10怎么清理系统盘
我们在使用win10电脑的时候需要注意电脑系统盘的储存情况,当系统盘空间不足时可能就会导致我们电脑的运行速度大大降低,非常影响正常使用,有些用户的win10电脑系统盘空间严重不足了,那么该如何清理呢?今天小编就教大家win10系统盘满了的清理方法,如果你刚好遇到这个问题,跟着小编一起来操作吧。
推荐下载:win10最新版本
方法如下:
1、首先,双击桌面“此电脑”,进入此电脑界面。如图:
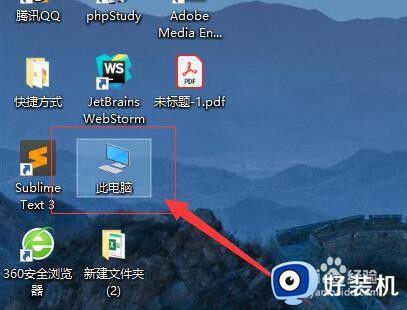
2、接着,在此电脑界面中,找到系统盘,右键单击,在弹出的下拉菜单中,选择“属性”。如图:
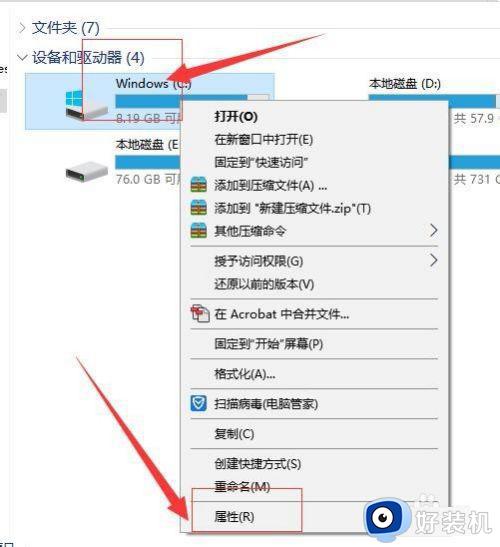
3、接着,在弹出的属性对话框中,选择“磁盘清理”。如图:
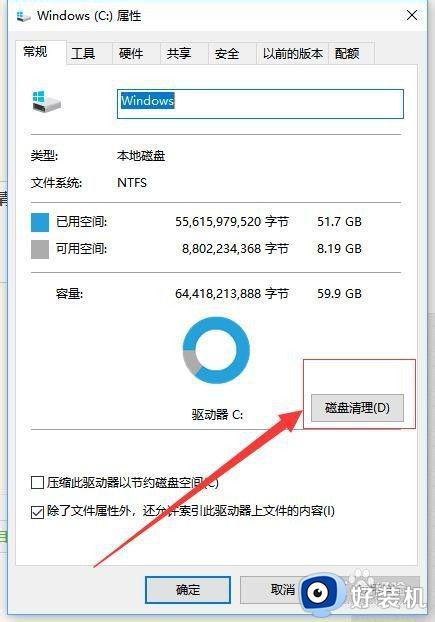
4、接着,在弹出的“磁盘清理”对话框中,在下方找到“清理系统文件”。如图:
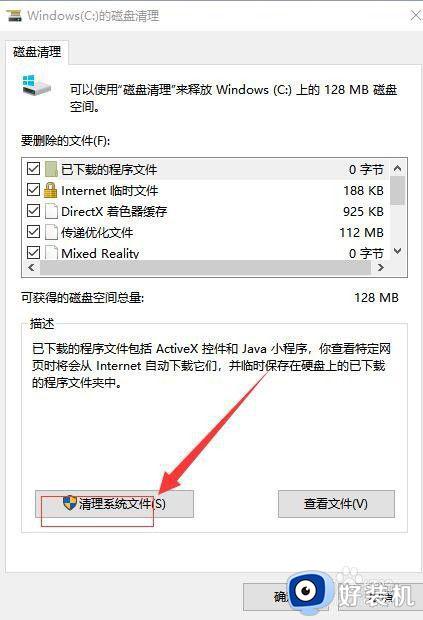
5、接着,等待系统自动计算系统磁盘可以释放多少空间。如图:
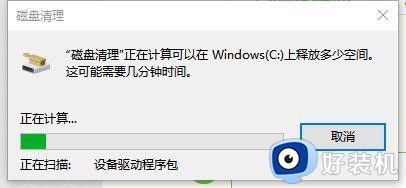
6、接着,进入清理系统文件界面,在界面中可以看到有很多大文件占用了空间,选择需要删除的文件。如图:
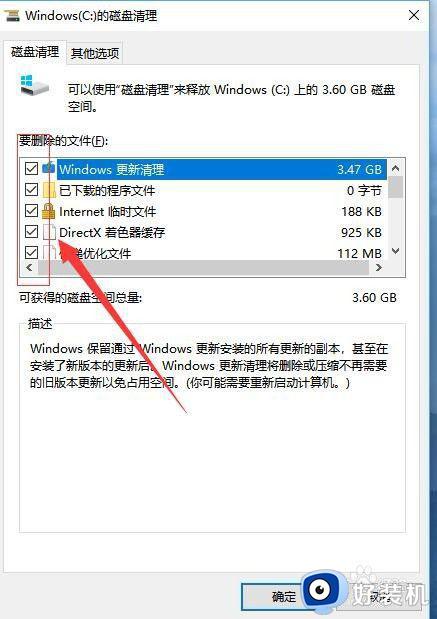
7、接着,点击下方的“确定”。如图:
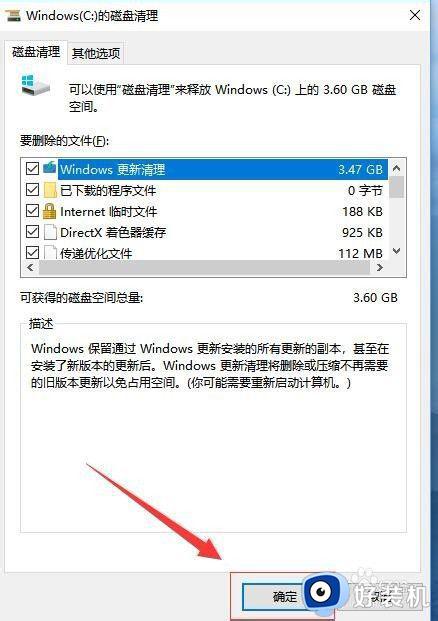
8、接着,在弹出的确认对话框中,选择“删除文件”。如图:
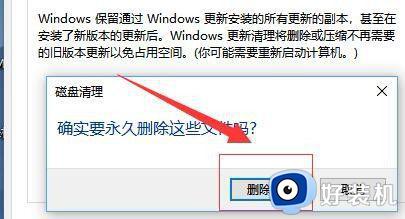
9、接着,等待系统自动删除系统盘中的缓存已经一些系统更新文件补丁(根据文件多少大小决定需要使用多长时间)
以上就是关于win10系统盘满了的清理方法的全部内容,还有不懂得用户就可以根据小编的方法来操作吧,希望能够帮助到大家。