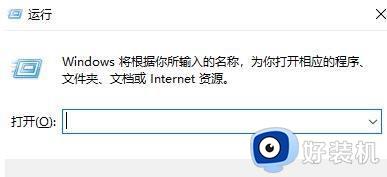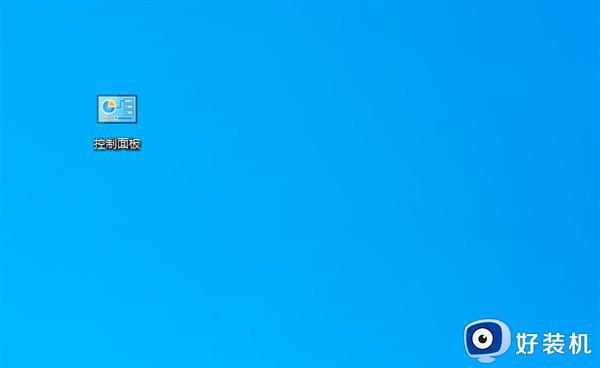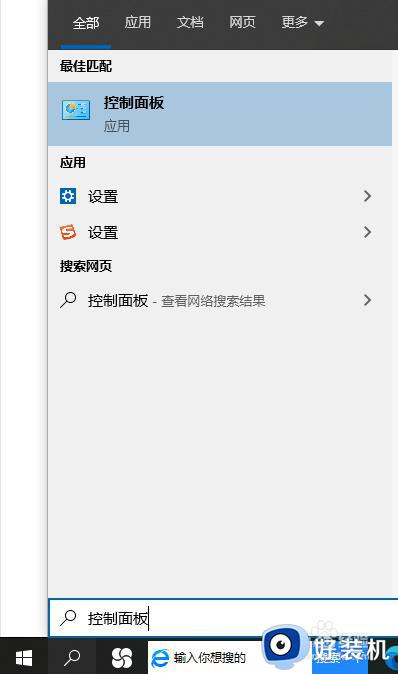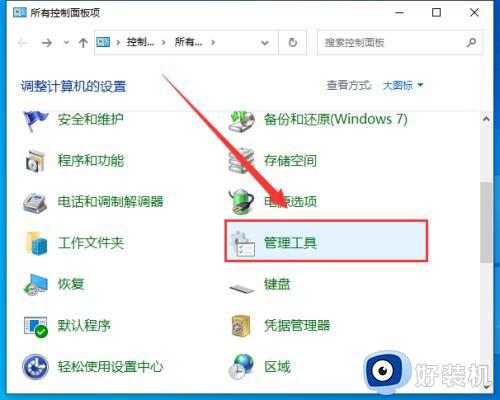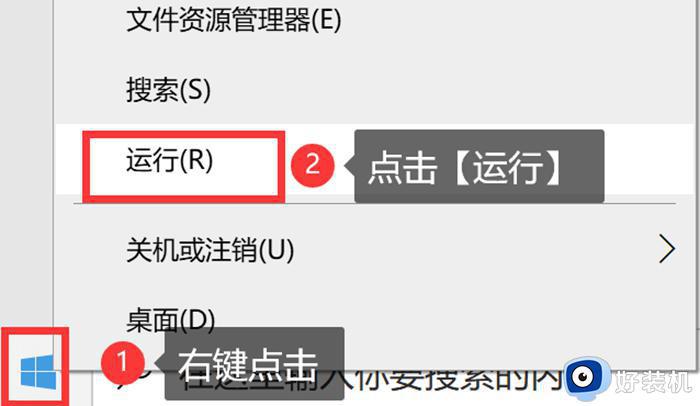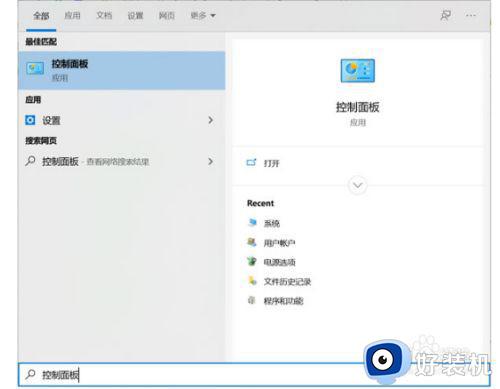电脑定时开关机在哪里设置win10 win10电脑如何设置定时开关机
电脑开关机的操作大家应该都很熟悉,但是有时候因为有些原因导致无法守在电脑前面开关机,那么就可以设置定时开关机,只是有很多win10系统用户不知道定时开关机在哪里设置吧,如果你也有需要的话,可以跟着笔者一起来看看win10电脑设置定时开关机的详细方法吧。
方法如下:
1、同时按下Windows徽标键+R键,调出“运行”框,在“运行”框中输入命令control,并点击“确定”,即可打开控制面板。

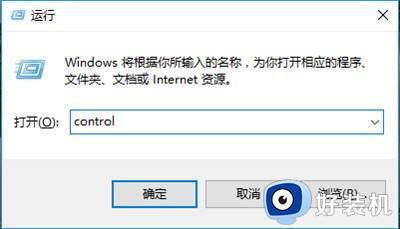
2、打开控制面板后,右上角可以切换不同的“查看方式”,选择“大图标”。
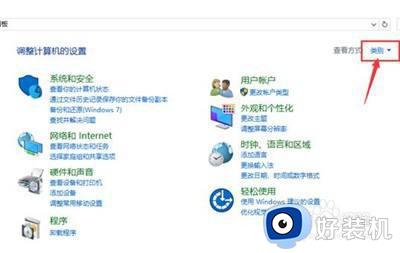
3、然后点击控制面板里的“管理工具”。
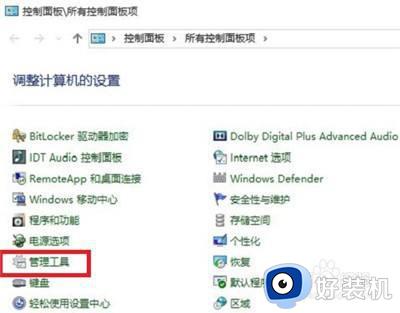
4、在管理工具里点击“计划任务程序”。
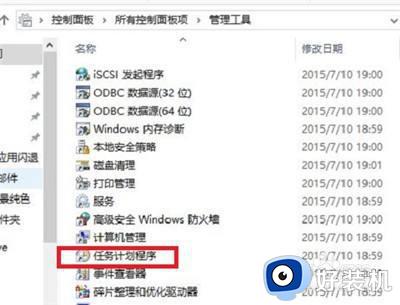
5、先点击下任务计划程序库,然后在中间的空白位置点击右键,选择“创建基本任务”,也可以点击右边的“创建基本任务”。
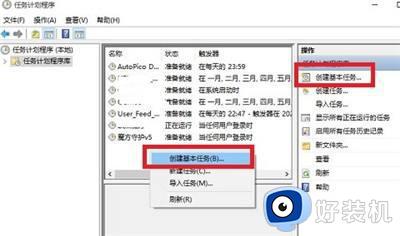
6、给定时关机的任务取个名字,如“定时关机”,然后点击“下一步”。
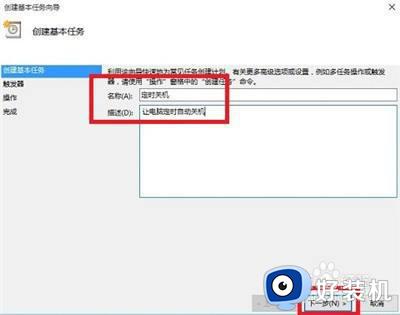
7、选择关机任务从什么时候开始,根据自己需要选择。
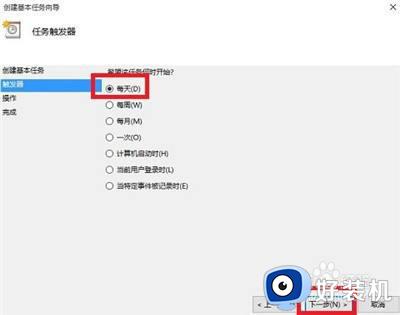
8、设置定时关机的时间段,选择定时关机每隔多长时间发生一次。
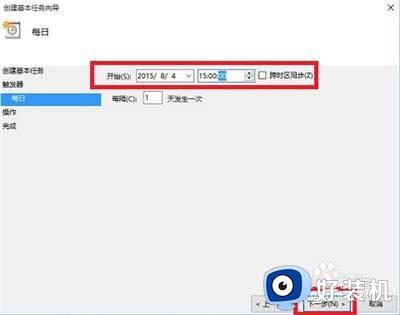
9、选择任务执行的操作为启动程序。
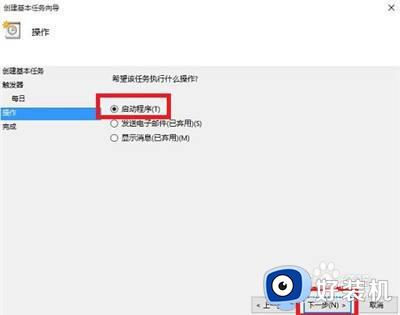
10、点击“程序或脚本”后面的浏览进行选择执行的程序,要是知道程序路径就可以直接填写程序,填上 shutdown 命令,这里参数设置 -s 表示关机。
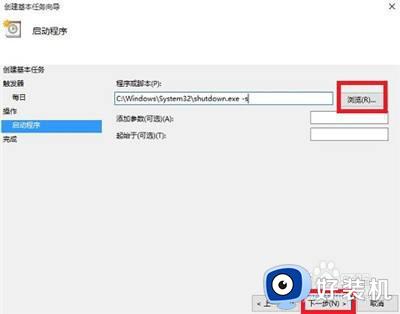
11选择“是”来确定。
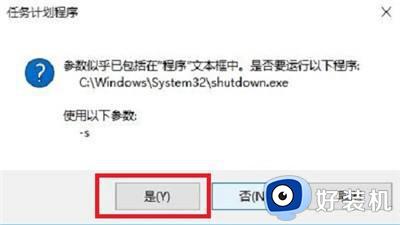
12此界面选择“完成”,结束自动关机的计划任务设置。
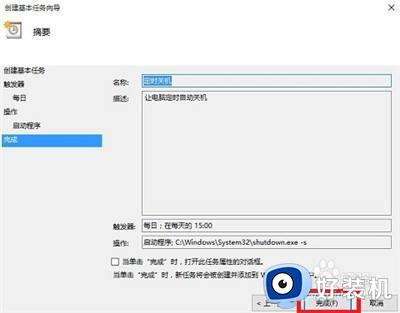
13设置好后,在任务列表里就可以看定时关机任务了。
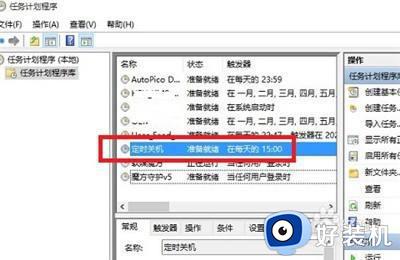
以上给大家介绍的就是win10电脑如何设置定时开关机的详细内容,大家如果有需要的话可以学习上述方法步骤来进行设置就可以了。