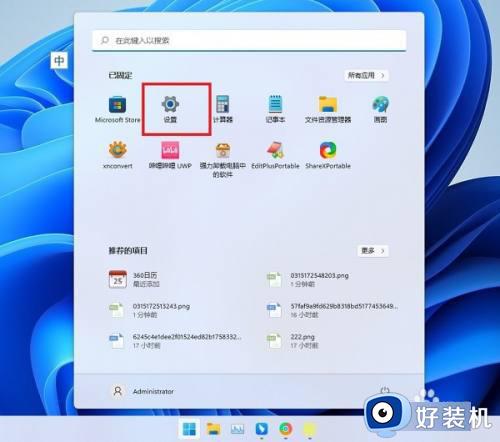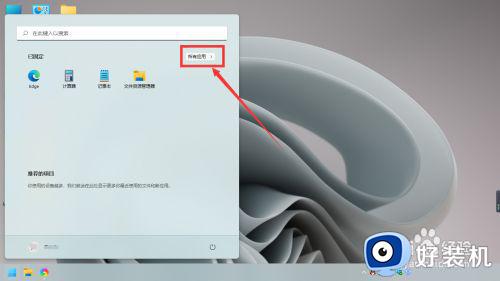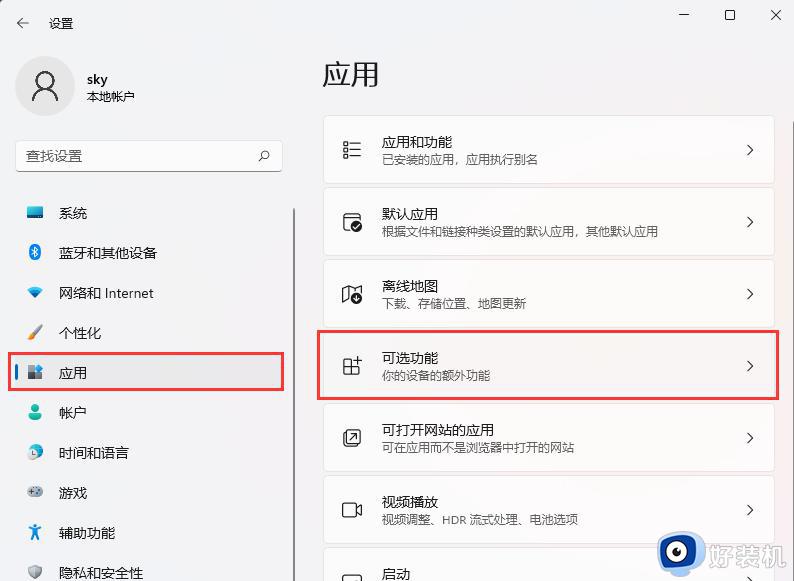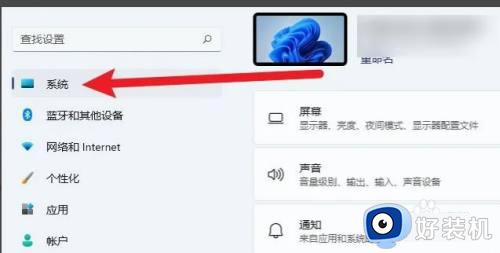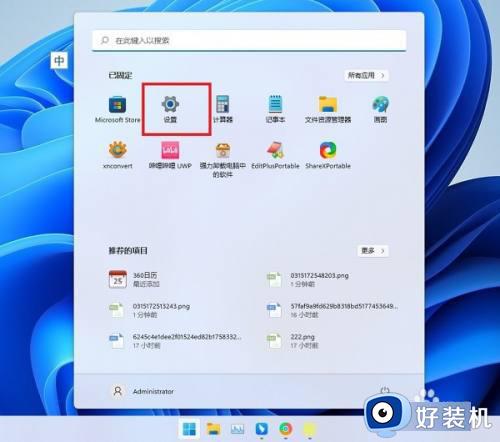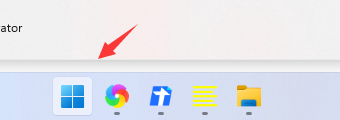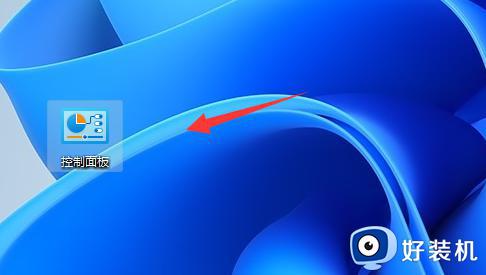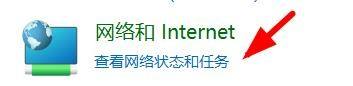win11的dx诊断工具怎么打开 dx诊断工具在哪里打开win11
时间:2023-08-21 10:07:14作者:jhuang
作为微软最新推出的操作系统,win11不仅在界面设计和功能上进行了全面升级,还引入了众多令人期待的新特性,DX诊断工具为用户提供了全面的系统性能评估和硬件信息查看的能力。许多用户还不了解win11的dx诊断工具怎么打开,所以本文就来学习下dx诊断工具在哪里打开win11系统。
Win11的DX诊断工具打开步骤:
1、要在Win11安装DirectX诊断工具,方法并不难。首先点击开始菜单打开设置。
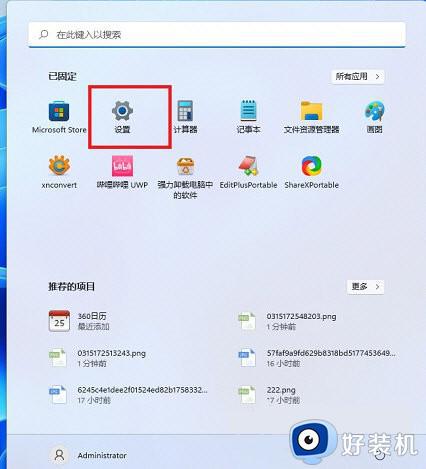
2、在设置面板中,找到“应用”,在其中打开“可选功能”。
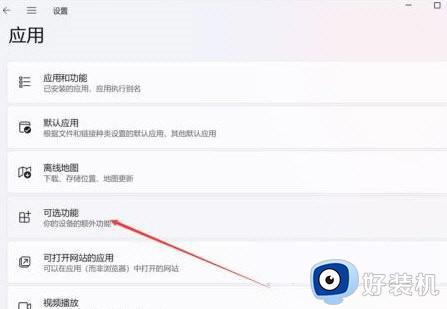
3、在可选功能页面中,选择添加可选功能。
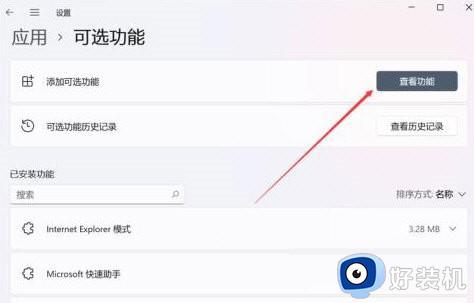
4、然后找到“图形工具”,安装后,Win11就可以开启DirectX诊断工具了。
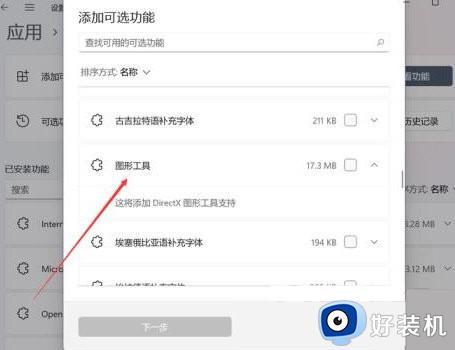
5、Win11的DirectX诊断工具开启非常简单,通过开始菜单或者搜索工具,直接输入【dxdiag】运行命令即可。
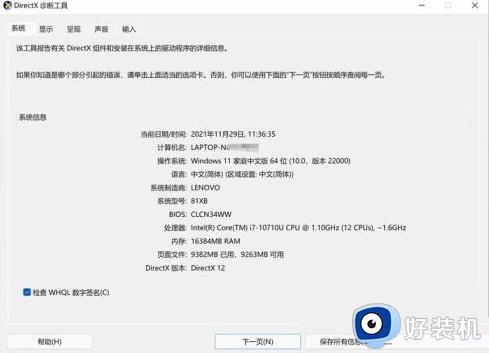
可以看到,这台电脑中的DirectX版本和BIOS版本等信息,都被清晰呈现了出来。
以上是win11的dx诊断工具如何打开所有步骤,有需要的用户可以根据小编提供的步骤进行操作,希望这对大家有所帮助。