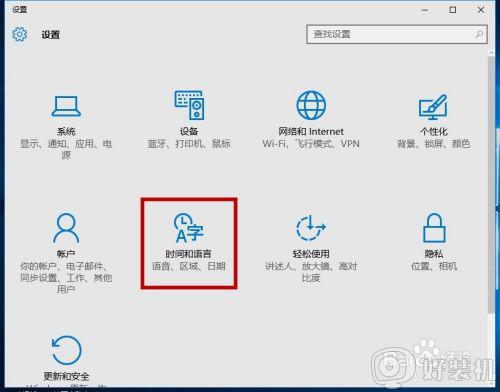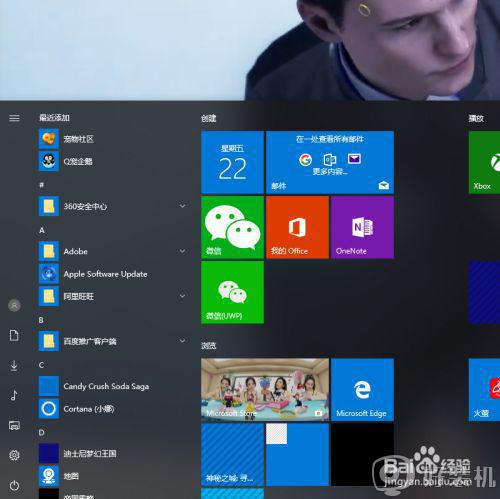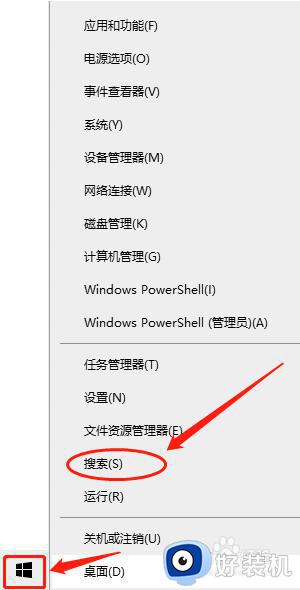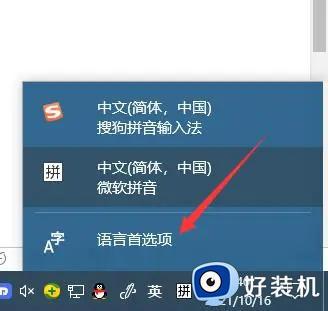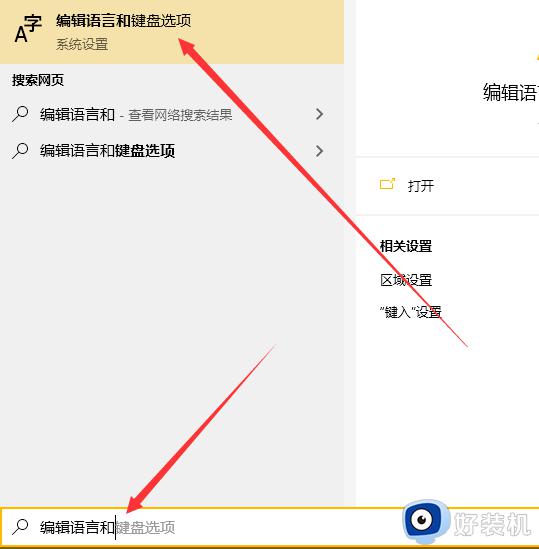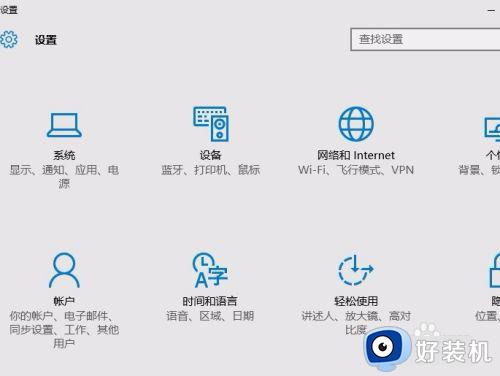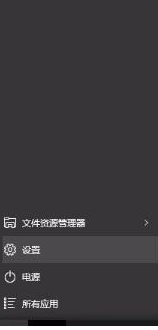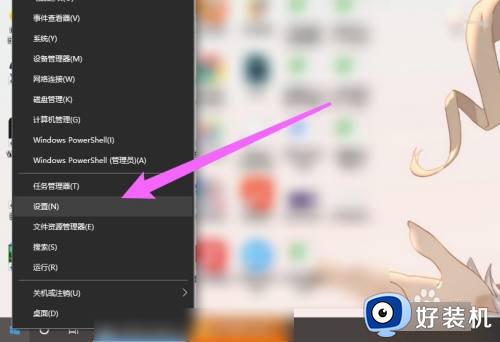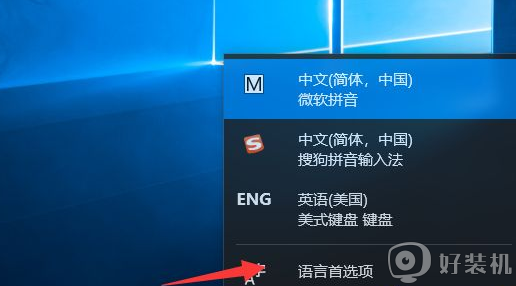win10 怎么改默认输入语言 win10修改默认输入语言的步骤
时间:2021-07-20 10:30:52作者:huige
使用win10系统的小伙伴都知道,它自带有输入语言,也就是输入法,我们也可以根据自己的喜好从网上下载其他输入法来使用,但是默认都是微软输入法,每次还要切换很不方面,那么win10 怎么改默认输入语言呢?带着大家的这个问题,这就给大家讲述一下win10修改默认输入语言的步骤。
具体步骤如下:
1、在Windows10桌面,鼠标点击右下角的输入法图标。

2、在弹出的菜单中我们点击“语言首选项”菜单项。
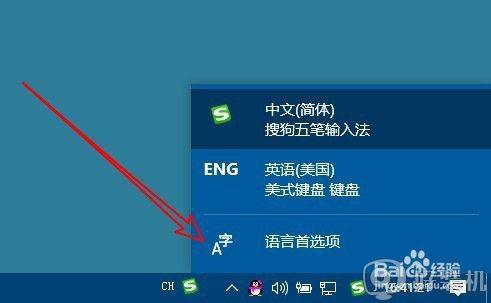
3、接下来在打开的窗口中点击左侧边栏的“区域和语言”菜单项。
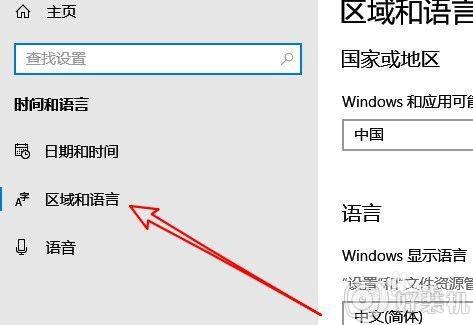
4、在右侧的窗口中可以找到“高级键盘设置”快捷链接。

5、点击后打开高级键盘设置窗口,在窗口中我们点埚使用语言列表下拉菜单。
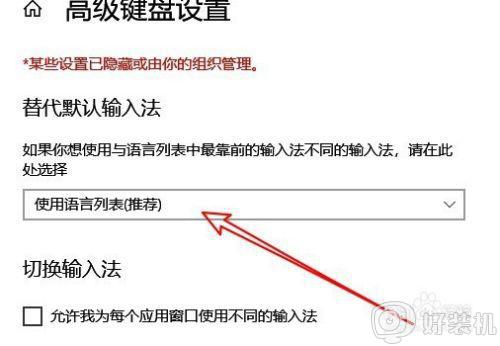
6、在弹出的菜单中选择自己喜欢使用的输入法就可以了。这样就会把该输入法设置为默认输入法了。
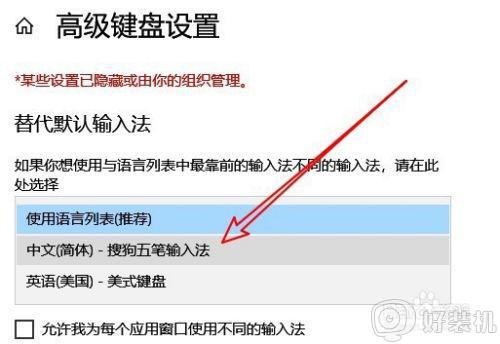
经过上面的方法就可以修改win10系统的默认输入法了,是不是很简单呢,有这个需要的用户们可以按照上面的方法来操作即可。